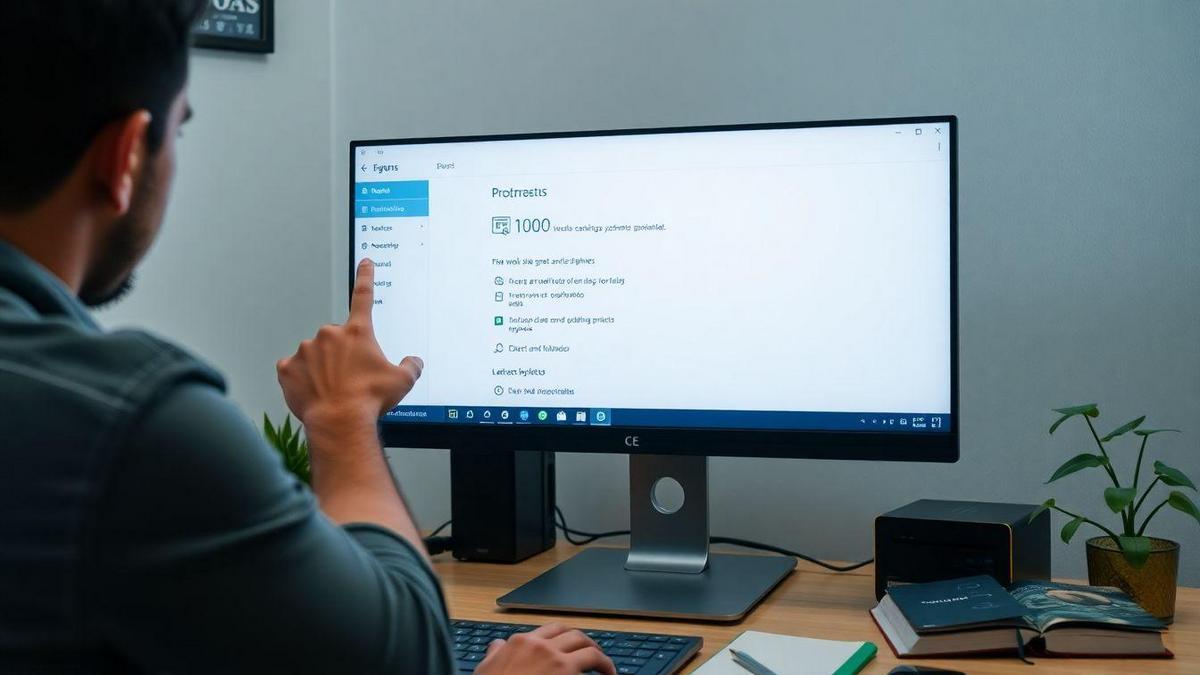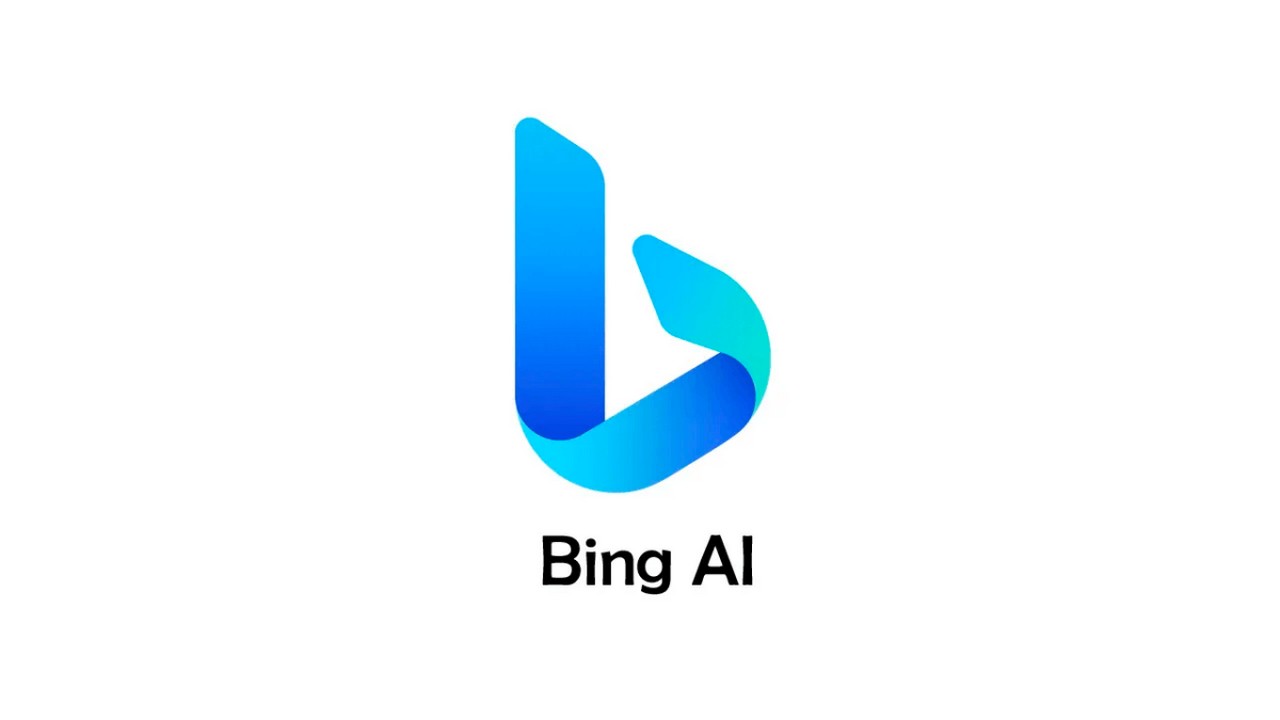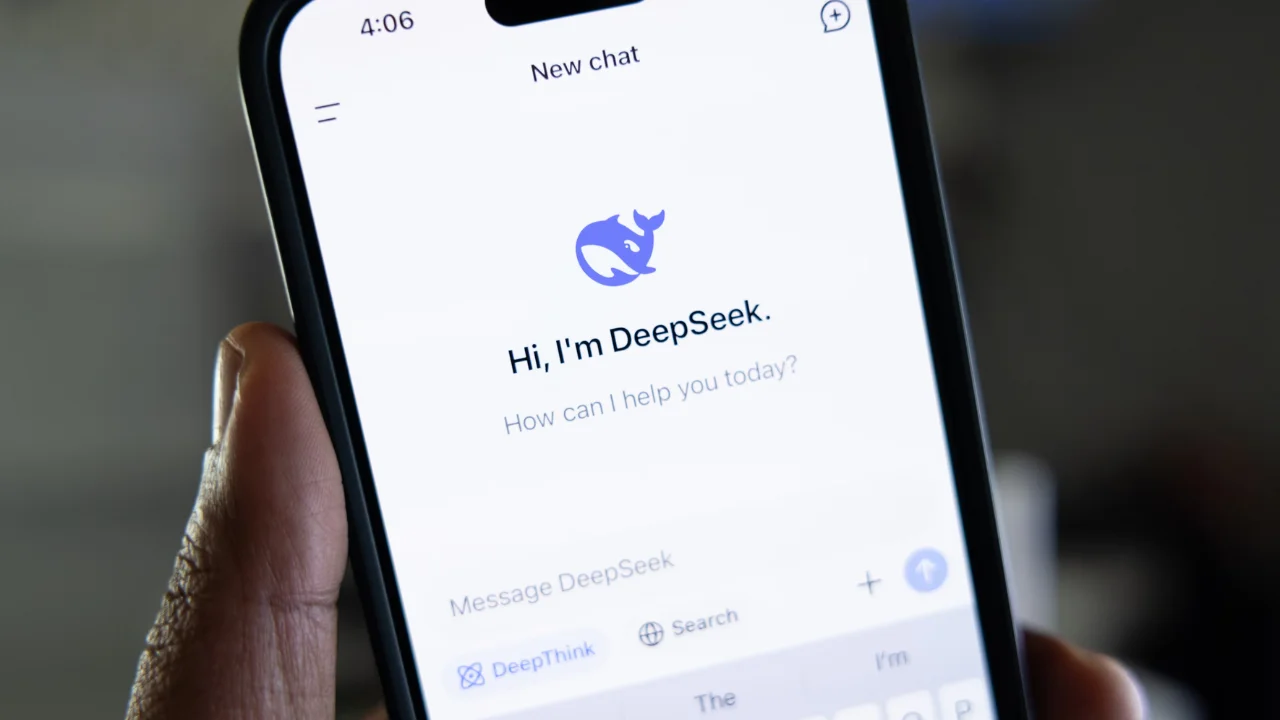Cara Melihat Pengaturan PC: Langkah demi Langkah! Jika Anda bertanya-tanya bagaimana cara mengakses pengaturan komputer Anda Sederhananya, Anda berada di tempat yang tepat! Pada artikel ini saya akan membagikan tips mudah dan praktis untuk membantu Anda menavigasi melalui pengaturan Windows tanpa komplikasi. Mari kita jelajahi bersama cara memeriksa informasi penting dan membuat penyesuaian yang dapat meningkatkan kinerja PC Anda!

Cara Mengakses Pengaturan Sistem dengan Mudah
Panduan Langkah demi Langkah untuk Mengakses Pengaturan PC
Ketika saya ingin mengakses pengaturan PC sayaSaya mengikuti jalan yang sangat sederhana. Berikut langkah demi langkah yang saya gunakan:
- Klik Menu Mulai:Itulah hal pertama yang saya lakukan. Menu Start itu seperti pintu gerbang ke semua hal di komputer saya.
- Pilih “Pengaturan”: Setelah menu terbuka, saya mencari ikon roda gigi. Ikon ini membawa saya ke pengaturan.
- Opsi Penjelajahan:Setelah membuka pengaturan, saya melihat beberapa opsi seperti “Sistem”, “Perangkat” dan “Jaringan”. Saya pilih yang saya butuhkan.
Tips untuk Menemukan Pengaturan Windows
Berikut adalah beberapa tips yang selalu saya gunakan untuk mempermudah pencarian pengaturan:
- Gunakan Bilah Pencarian: Di Menu Mulai, ada bilah pencarian. Ketik saja apa yang saya cari, seperti “suara” atau “jaringan”.
- Pintasan Keyboard:Terkadang saya menggunakan pintasan Windows I untuk membuka Pengaturan dengan cepat. Sangat praktis!
- Jelajahi Kategori: Pengaturan disusun ke dalam kategori. Jika saya tidak tahu di mana suatu benda berada, saya biasanya akan mencarinya sedikit.
Menggunakan Menu Start untuk Melihat Pengaturan
O Menu Mulai adalah sahabat terbaik saya dalam hal mengakses pengaturan. Mudah digunakan dan membantu saya menemukan semua yang saya butuhkan dengan cepat. Beginilah cara saya melakukannya:
| Melangkah | Tindakan |
|---|---|
| 1 | Klik tombol Menu Mulai. |
| 2 | Cari ikon roda gigi untuk membuka pengaturan. |
| 3 | Telusuri pilihan yang tersedia. |
Dengan langkah-langkah sederhana ini, saya dapat mengakses semua yang saya butuhkan di PC saya tanpa kesulitan apa pun. Hebat, bukan?
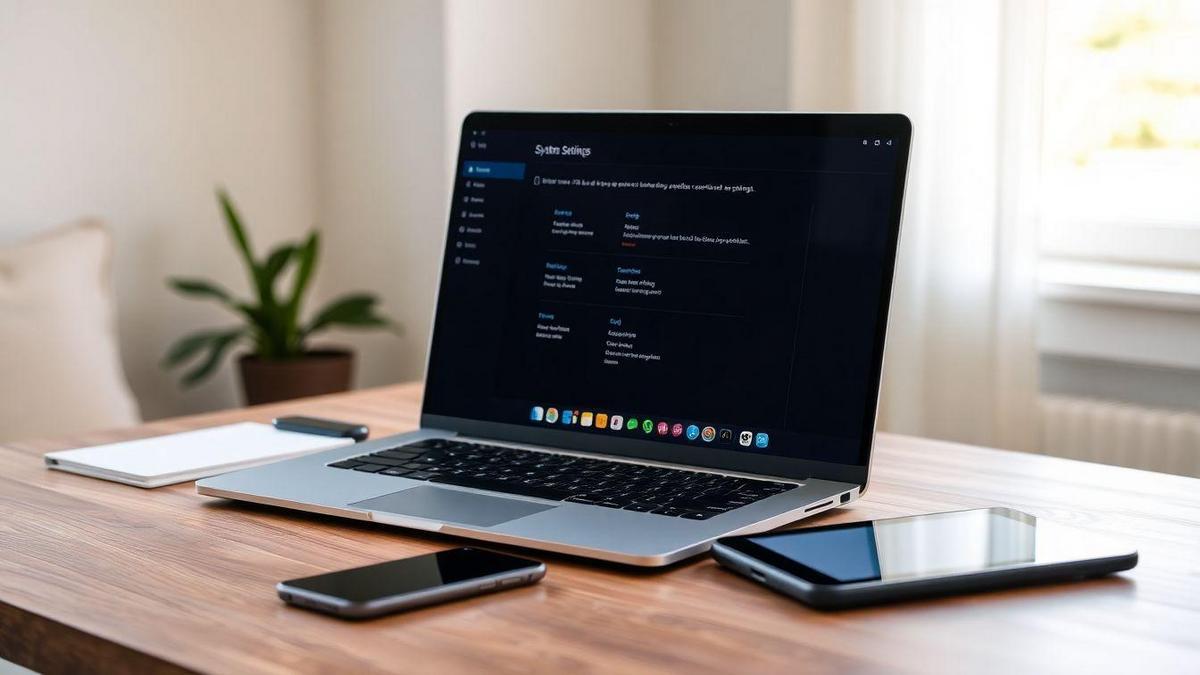
Periksa Pengaturan Komputer dengan Mudah
Cara Melihat Pengaturan PC dengan Cepat
Ketika saya ingin mencari tahu cara melihat pengaturan pcSaya suka metode yang sederhana dan cepat. Pertama, saya klik kanan pada ikon Jendela di sudut kiri bawah. Lalu aku memilih Pengaturan. Area ini seperti kotak peralatan yang penuh dengan informasi berguna tentang komputer saya.
Dalam pengaturan saya dapat memeriksa detail tentang sistem, jaringan, pembaruan dan banyak lagi. Semuanya terorganisasi dengan baik dan mudah dipahami. Jika saya membutuhkan sesuatu yang spesifik, saya dapat menggunakan bilah pencarian di bagian atas jendela untuk menemukan apa yang saya cari dengan cepat.
Alat untuk Membantu Memverifikasi Konfigurasi
Selain metode langsung, ada beberapa metode lainnya peralatan yang membantu saya memeriksa pengaturan PC saya. Berikut ini beberapa hal yang saya rasa berguna:
| Alat | Deskripsi |
|---|---|
| CPU-Z | Menampilkan informasi terperinci tentang prosesor. |
| Spektrum | Memberikan gambaran umum perangkat keras PC Anda. |
| HWMonitor | Memantau suhu dan kinerja sistem. |
Alat-alat ini sangat bagus bagi mereka yang ingin mengetahui lebih banyak tentang apa yang terjadi di dalam komputer mereka. Dengan satu klik, saya dapat mengetahui apa saja yang saya butuhkan!
Aplikasi yang Mempermudah Akses ke Pengaturan
ada juga aplikasi yang membuat akses ke pengaturan menjadi lebih mudah. Beberapa favorit saya meliputi:
- pembersih CC: Membantu membersihkan berkas yang tidak diperlukan dan mengoptimalkan sistem.
- Perawatan Sistem Lanjutan: Menyediakan pendekatan lengkap untuk menjaga PC Anda dalam kondisi baik.
Aplikasi ini seperti memiliki asisten pribadi untuk komputer saya, membantu saya mengatur segalanya tanpa kesulitan.

Panduan Pengaturan PC untuk Pemula
Apa yang Perlu Anda Ketahui Tentang Pengaturan PC
Ketika saya mulai bekerja dengan komputer, saya akui bahwa pengaturan membuatku sedikit bingung. Namun seiring berjalannya waktu, saya menyadari bahwa memahami cara menyempurnakan PC adalah hal yang sangat penting. Pertama, penting untuk diketahui bahwa pengaturan dapat memengaruhi kinerja komputer Anda. Jika Anda ingin semuanya berfungsi dengan baik, ada baiknya memeriksanya secara berkala.
Berikut beberapa hal yang perlu Anda ketahui:
- Sistem Operasi:Itulah yang membuat PC Anda bekerja. Windows, Linux, atau Mac, pilih yang paling Anda sukai.
- Pembaruan:Menjaga semuanya tetap terkini seperti memberi vitamin pada komputer Anda. Ini membantu menghindari masalah.
- Pengaturan Layar: Menyesuaikan kecerahan dan resolusi dapat membuat perbedaan besar pada pengalaman Anda.
Tutorial Pengaturan Komputer untuk Semua Orang
Sekarang, mari kita mulai bisnis! Mempelajari cara mengubah pengaturan PC lebih mudah daripada kedengarannya. Aku akan menunjukkan satu padamu langkah demi langkah sederhana.
Langkah-langkah untuk Menyesuaikan Pengaturan PC dengan Aman
- Akses Menu Pengaturan: Klik pada ikon pengaturan di PC Anda. Biasanya bentuknya seperti roda gigi.
- Pilih Opsi yang Diinginkan: Anda akan melihat beberapa opsi seperti “Sistem”, “Perangkat” dan “Pembaruan”. Klik pada yang ingin Anda sesuaikan.
- Lakukan Perubahan:Di sini, Anda dapat mengubah apa pun yang Anda butuhkan. Jika Anda tidak yakin, jangan ragu untuk meneliti pilihan tersebut lebih lanjut.
- Simpan Perubahan: Setelah menyesuaikan semuanya, ingatlah untuk menyimpan pengaturan Anda. Ini penting!
Cara Melihat Pengaturan PC: Langkah demi Langkah!
Jika Anda bertanya-tanya “Cara Melihat Pengaturan PC: Langkah demi Langkah!”, jangan khawatir! Cukup mudah. Ikuti saja langkah-langkah di atas dan Anda akan berhasil!

Lihat Informasi Komputer Secara Efisien
Cara Menemukan Informasi Dasar PC
Ketika saya ingin mengetahui detail tentang komputer saya, langkah pertama adalah menemukan informasi dasar. Untuk ini, saya biasanya mengikuti jalur yang sederhana. Di Windows, misalnya, saya dapat mengklik kanan ikon “PC Ini” dan memilih “Properti”. Ini dengan cepat menunjukkan kepada saya apa yang perlu saya ketahui, seperti versi sistem operasi, itu Memori RAM dan prosesor.
Berikut ringkasan apa yang saya temukan dalam proses ini:
| Informasi | Apa yang saya lihat |
|---|---|
| Sistem Operasi | Misalnya Windows 10 |
| Prosesor | Misalnya Intel Core i5 |
| Memori RAM | 8 GB |
Data ini sangat berguna untuk memahami apakah PC saya diperbarui atau jika perlu perbaikan.
Mengakses Detail Pengaturan Lanjutan
Setelah saya memperoleh informasi dasar, saya ingin menggali sedikit lebih dalam. Untuk ini saya pergi ke Manajer Tugas. Cukup klik kanan pada bilah tugas dan pilih “Task Manager”. Di tab “Kinerja”, saya dapat melihat informasi seperti penggunaan CPU, memori, dan bahkan disk. Ini membantu saya memahami apakah komputer saya bekerja dengan baik atau kelebihan beban.
Menggunakan Panel Kontrol untuk Melihat Informasi
Cara lain yang saya suka untuk menggunakannya adalah Panel Kontrol. Ketika saya membuka Control Panel, saya dapat mengakses opsi “System and Security” dan kemudian “System”. Di sini, saya menemukan detail yang lebih spesifik, seperti arsitektur sistem (32-bit atau 64-bit) dan informasi tentang perangkat grafis.
Langkah-langkah ini membantu saya mendapatkan gambaran yang jelas tentang apa yang dapat dan tidak dapat dilakukan komputer saya. Dengan cara ini, saya dapat membuat pilihan yang lebih tepat tentang peningkatan dan pemeliharaan.

Sesuaikan Pengaturan PC untuk Performa yang Lebih Baik
Tips untuk Meningkatkan Performa Komputer Anda
Ketika komputer saya mulai melambat, saya selalu mencari beberapa tips sederhana untuk meningkatkan kinerja. Berikut beberapa yang sangat membantu saya:
- Nonaktifkan Program Startup: Banyak program yang terbuka secara otomatis saat saya menyalakan PC. Saya pergi ke Pengelola Tugas dan menonaktifkan yang tidak saya gunakan.
- Pembersihan Disk: Saya menggunakan alat pembersihan disk untuk menghapus berkas yang tidak diperlukan. Ini seperti membersihkan komputer Anda!
- Pembaruan: Menjaga sistem dan program Anda tetap mutakhir sangatlah penting. Ini membantu menghindari masalah dan meningkatkan kinerja.
Penyesuaian Pengaturan Sistem yang Mudah
Melakukan beberapa perubahan pada pengaturan sistem Anda dapat benar-benar mengubah permainan. Berikut beberapa perubahan yang saya buat:
- Sesuaikan Efek Visual: Saya masuk ke pengaturan kinerja dan memilih “Sesuaikan untuk kinerja terbaik”. Ini membuat PC saya berjalan lebih cepat.
- Kelola Penyimpanan: Saya selalu memperhatikan ruang yang tersedia. Jika HD hampir penuh, saya menghapus file-file yang tidak lagi saya perlukan.
- Defragmentasi Disk: Untuk HD mekanis, saya melakukan defragmentasi. Ini membantu mengatur berkas dan meningkatkan kecepatan.
Cara Mengakses Pengaturan Kinerja Windows
Untuk mengakses pengaturan kinerja Windows, saya mengikuti langkah-langkah berikut:
- Klik kanan di “Komputer Ini” atau “Komputer Saya”.
- Memilih Properti.
- Di menu sebelah kiri, saya klik Pengaturan sistem lanjutan.
- Di tab KinerjaSaya klik Pengaturan.
Ini membawa saya ke layar tempat saya dapat membuat semua penyesuaian yang saya sebutkan sebelumnya. Mudah dan cepat!

Pemecahan Masalah Pengaturan PC
Cara Melihat Pengaturan PC Anda untuk Mengidentifikasi Masalah
Ketika PC saya mulai mengalami masalah, hal pertama yang saya lakukan adalah memeriksa pengaturan. Ini seperti melihat mesin mobil ketika tidak bekerja dengan baik. Untuk melihat pengaturan PC saya, saya mengikuti langkah-langkah sederhana berikut:
- Klik tombol Mulai.
- Buka Pengaturan (ikon roda gigi).
- Pilih Sistem kemudian Pada.
Di sini saya dapat melihat informasi seperti model PC saya, versi sistem operasi, dan RAM. Rincian ini penting untuk memahami apa yang mungkin salah.
Langkah-Langkah untuk Mengakses Solusi atas Masalah Umum
Kadang-kadang segala sesuatunya tidak berjalan sebagaimana mestinya. Untuk mengatasi masalah umum, saya mengikuti panduan singkat:
- Buka Panel Kontrol.
- Klik Pemecahan Masalah.
- Pilih kategori yang menyebabkan masalah, seperti Cetak atau Jaringan.
- Ikuti petunjuknya yang muncul di layar.
Langkah-langkah ini membantu memecahkan banyak masalah tanpa harus memanggil teknisi. Dan jika saya tidak bisa menyelesaikannya, setidaknya saya sudah tahu di mana kesalahannya.
Sumber Daya Online untuk Membantu Pengaturan PC
ada banyak sumber daya daring yang mungkin berguna. Berikut ini beberapa yang biasa saya gunakan:
| Sumber | Deskripsi |
|---|---|
| Forum Teknologi | Komunitas tempat orang-orang saling membantu. |
| Tutorial Video | Video yang menunjukkan langkah demi langkah cara menyelesaikan masalah. |
| Situs Dukungan | Halaman merek resmi yang menawarkan panduan dan Tanya Jawab. |
Fitur-fitur ini seperti peta yang memandu saya saat tersesat. Terkadang saya hanya butuh kiat cepat atau video untuk lebih memahami.
Kesimpulan
Hai, teman! Sekarang setelah kamu tahu cara mengakses pengaturan PC Anda Dengan cara yang sederhana dan praktis, Anda menjadi lebih mudah menjaga komputer Anda tetap teratur dan mengoptimalkan kinerjanya. Ingat, pahami pengaturan Itu seperti memiliki kunci brankas yang penuh kemungkinan. Dengan kiat-kiat ini, Anda dapat menavigasi dengan percaya diri dan membuat penyesuaian yang benar-benar membuat perbedaan.
Jangan ragu untuk mencari tahu lebih lanjut tentang subjek ini! Dunia teknologi itu luas dan penuh rahasia yang menunggu untuk ditemukan. Untuk itu saya mengundang Anda untuk mengunjungi situs web Curioso Geek dan selami artikel yang lebih menakjubkan seperti Mengapa iPhone memiliki dua cara untuk menjawab panggilan!