ハードディスク・ドライブの故障により、パソコンに保存されていたファイルがすべて消えてしまうという問題を経験したことがある人なら、この状況がどれほど厄介なものであるか、誰でも知っているはずだ。重要な書類や思い出の写真など、消えては困るものがあっという間に消えてしまい、どうすれば問題を解決できるのかわからず絶望することも多い。
しかし、この試練を乗り越えようとしている人たちを助けるために、この記事では、このような場合に非常に役立つ、破損したハードドライブを復元する方法に関する重要な情報をまとめました。簡単で実用的な方法で状況を解決する方法をご覧ください!
HD破損を理解する

破損したハードドライブを回復する方法を説明するソリューションに移る前に、何が起きている可能性があるのか、またそのような時にどのような兆候を示すのかを理解することが重要です。これは、正しい方法で対処し、ハードドライブ自体の問題であり、別のアプローチが必要な他の何かではないことを確認するためです。
ハードディスク・ドライブに損傷を与える要因はいくつかありますが、その中でも最も一般的なものは、ストレージ・デバイスの欠陥部品によるシステム・エラー、ウイルス攻撃、デバイスを適切に取り出さずにPCから取り外すことです。これらのことは、コンピュータのストレージを著しく損ない、ハードディスク・ドライブ上のファイルを破損させる可能性があります。
しかし、ハードディスク・ドライブが本当に壊れているかどうか、どうすればわかるのでしょうか?このような問題がPCを襲うと、PCはユーザーに警告を発する特定のシグナルを発します。お使いのコンピュータの動作が遅くなったり、過熱したり、動作中に変な音がしたり、システムに不具合が生じたり、有名な「ブルースクリーン」でクラッシュしたり、ファイルやフォルダが破損したりする場合は、ハードディスク・ドライブが悪化しているか、またはその寸前であることを示すサインかもしれません。このような場合、どのように対処すればよいのでしょうか!
破損したハードドライブの復旧方法
破損したハードディスク・ドライブを復元する方法はいくつかあり、このような状況に適用できます。サードパーティが提供する外部アプリケーションを使用することもできますし、デバイス自体の復元システムを使用してデータの復元を試みることもできます。いずれにせよ、あなたが窮地に立たされないように、両方の方法を説明します!
外部アプリケーションで破損したハードディスクを復元
破損したハードディスク・ドライブを復元する際に役立つアプリケーションがいくつかあります。O ディスクドリル はそのうちの1つです。この旅の最初のステップは、これら2つの外部アプリケーションのいずれかをダウンロードすることだ。
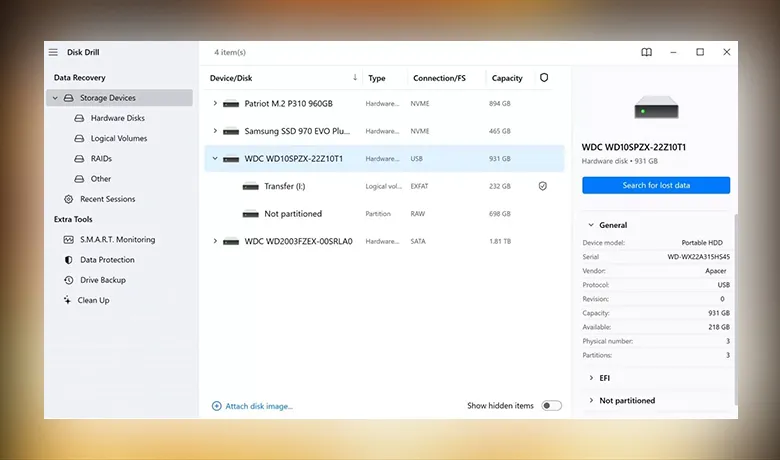
それが完了したら、ダウンロードしたプログラムから復元ソフトウェアを起動し、故障したハードディスクを選択します。その後、「失われたデータを検索」オプションを探し、それをクリックします。プログラムはプログラミングデータを使用して、理想的な順序で必要なものを復元します。
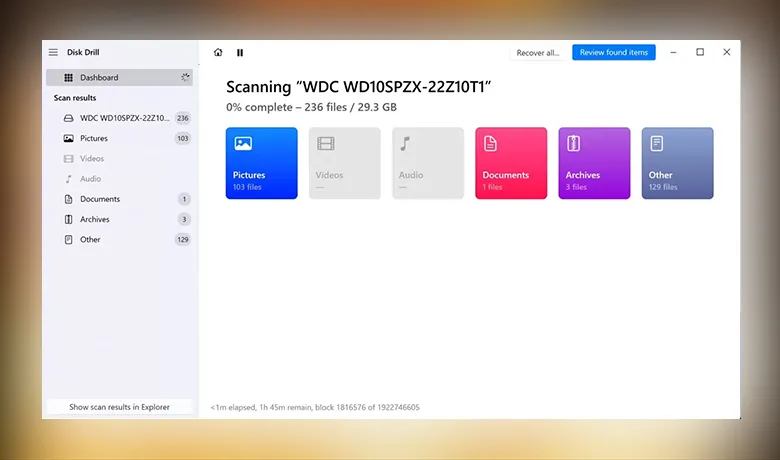
これには時間がかかるので、完了するまで待つ必要がありますが、バックグラウンドで進行中の復元を確認し、プロセスをフォローすることもできます。ただし、復元を中断せず、復元が完了するまで待つことが重要です。
次に、プログラムによって検出されたファイルをチェックし、関連するチェックボックスをクリックして復元したいファイルを選択します。すべてのファイルを選択したら、「recover」ボタンをクリックします。
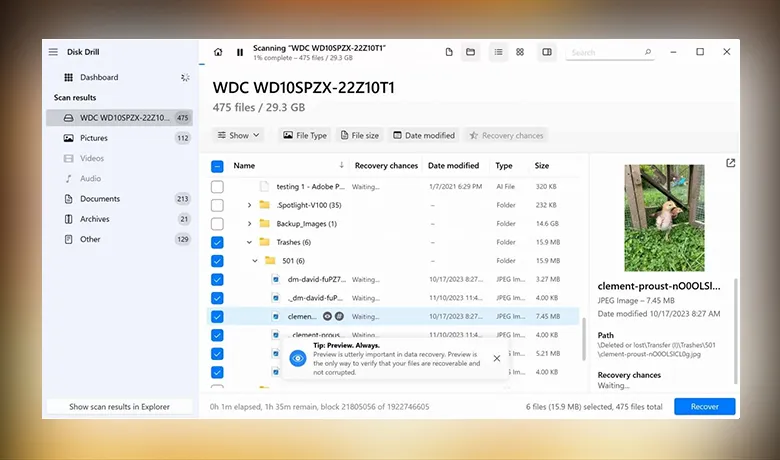
この手順が完了したら、復元したファイルを保存する新しい場所を選択します。この新しい場所が元の場所と異なることを確認し、問題が持続しないようにすることが非常に重要です。

オペレーティング・システム自体で、破損したハードディスク・ドライブを復元する。
また、何もダウンロードすることなく、破損したハードドライブを復旧することもできます。CHKDSK(Check Disk)は、Windowsにすでに搭載されている機能で、ファイルシステムとハードディスクの整合性をチェックし、論理エラーを修復し、不良セクタを特定した後に分離し、これらのセクタに存在する読み取り可能な情報を回復することができます。
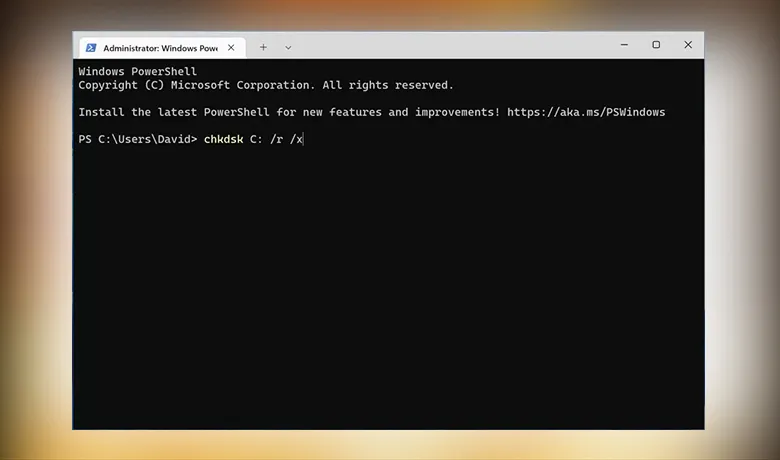
非常に実用的ではあるが、CHKDSKは、もはや読み取ることができない不良セクタに存在するファイルを削除してしまうため、特定のファイルを回復不可能にしてしまう可能性があることを指摘しておく。しかし、それでも破損したハードドライブを回復する方法としてそれを使用するのが良いアイデアだと思うなら、以下の手順に従ってください:まず、Win + Xキーを押し、コマンドプロンプト(管理者)オプションを選択します。
次に "chkdsk "と入力し、Enterキーを押してハードドライブ上のエラーを分析する。chkdsk C: /r /x "と入力してドライブを修復します。ここで、"C "という文字が破損したハードドライブのドライブ文字を表していることを思い出してください。さて、あなたがMACユーザーなら、破損したハードドライブを回復する方法は少し異なるかもしれません。
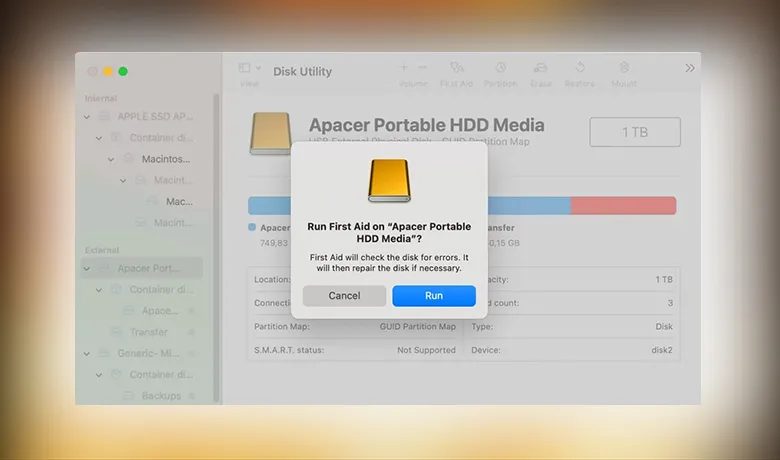
MACでは、あなたの偉大な救世主となるのはCHKDSKではなく、その機能とリスクは基本的にCHKDSKと同じであるFirst Aidである。これを起動するには、"command + space "を押して、Spotlight経由でディスクユーティリティを開き、破損したディスクを選択して "first aid "オプションを選択する。この機能を使用した後、First Aidが問題を発見し修正したかどうかをコンピューター自身が知らせてくれる。
結論
もちろん、ケース・バイ・ケースであり、ここで紹介した破損したハードディスク・ドライブを復元する方法の中には、お使いのコンピュータで機能しないものもあるかもしれません。破損または読み取り不可能な外付けハードディスク・ドライブの復元を試みても良い結果が得られない場合は、専門家またはデバイスのテクニカル・サポートに相談し、専門的な解決策を求めることをお勧めします。
焼けただれたハードディスク・ドライブからデータを復元するのはもっと複雑で、おそらくそれほど安くはない作業かもしれないが、失ったデータの重要性が、それを取り戻すためにお金をかけなければならないほど大きいかどうかは、あなた次第だ。だが、あなたはどうだろう?私たちのヒントでデータを復元できましたか?コメントで教えてください!また、私たちの 削除されたWhatsappの会話を復元する方法についての記事!






