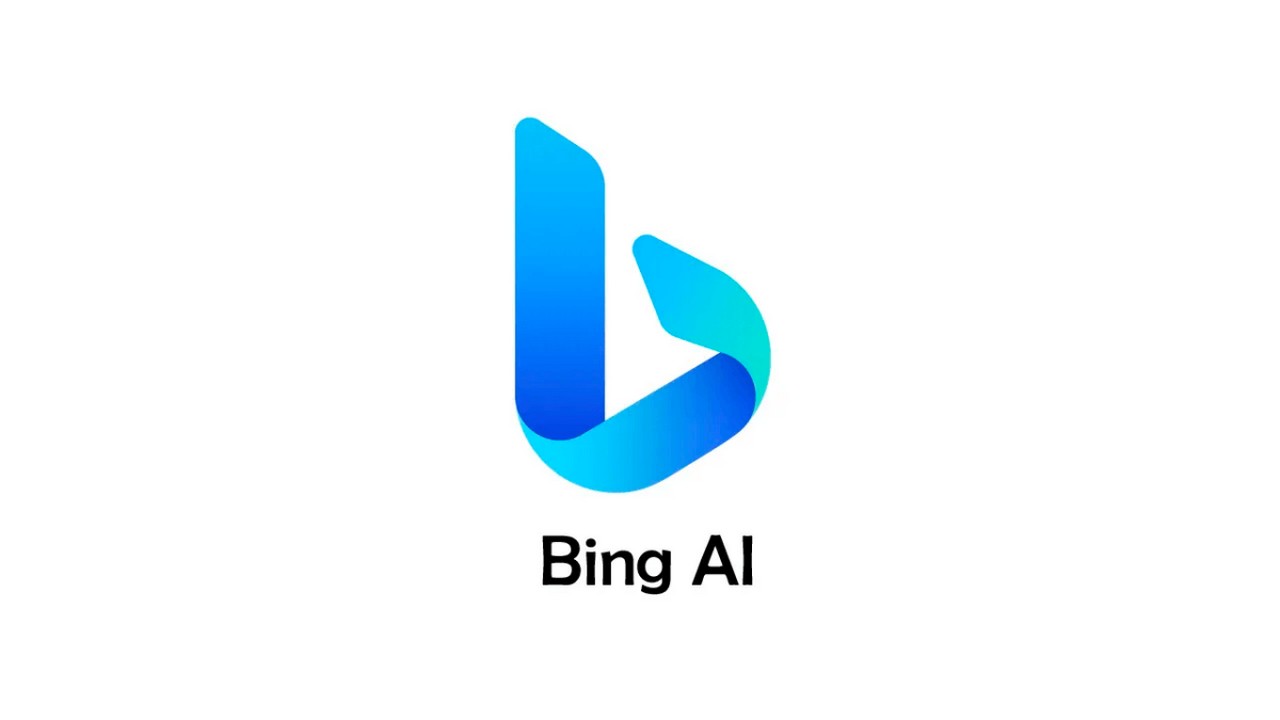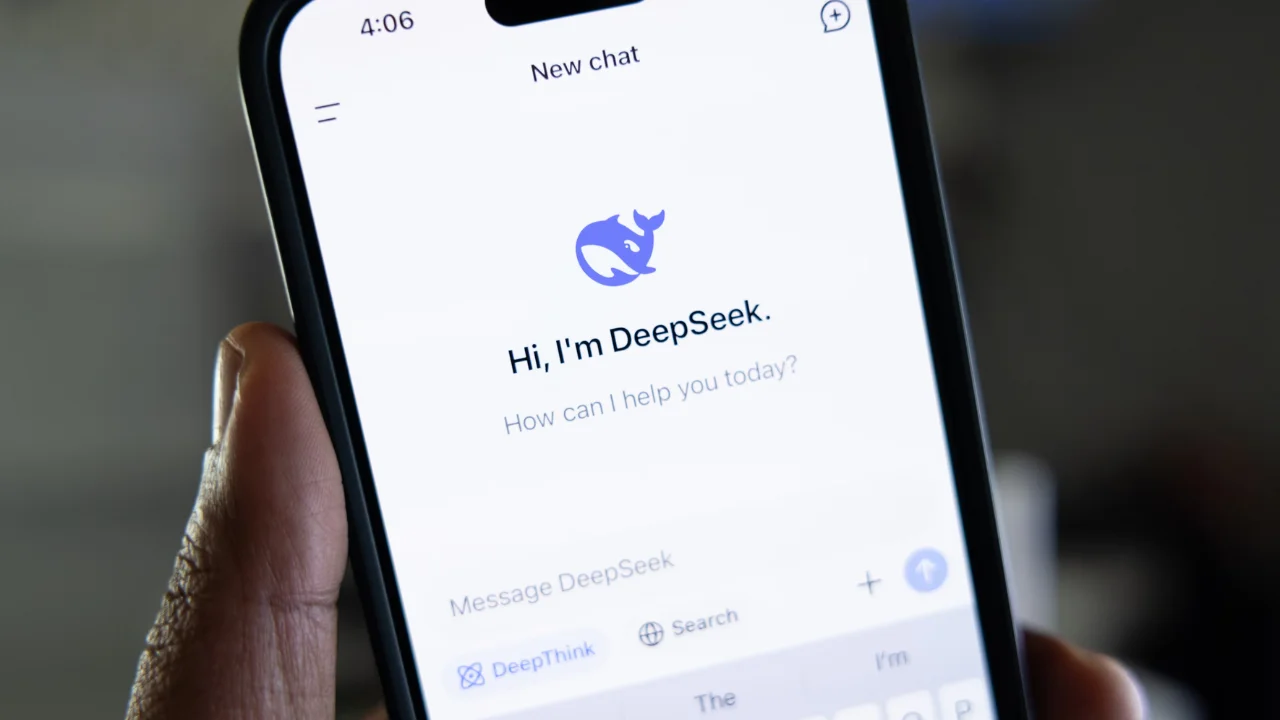Mac をフォーマットしたい理由はいくつかあります。これには、パフォーマンスの問題、マシンの速度低下、クラッシュ、PC を販売または寄付するための MacBook のリセット、さらにはデバイスに感染したウイルスなどが含まれます。書式設定は複雑なプロセスのように思えるかもしれませんが、それを行う簡単な方法があります。
データのバックアップから macOS の再インストールまで、必要なすべての手順を簡単に説明します。Mac を再度使用したり、新しい所有者に引き渡したりできるようにします。そこに行きましょう?
Macをフォーマットする前に
バックアップ
Mac のフォーマットを考える前に、プロセス中にデータやドキュメントが失われないように、ファイルをバックアップすることをお勧めします。バックアップは、必要なフォルダーやドキュメントをコピーするなど手動で行うことも、クラウド サービスである iCloud を使用して行うこともできます。 Apple 自体には、すべてのデータをコピーして外部ドライブに転送する Time Machine と呼ばれるネイティブ機能があります。
このネイティブ機能を使用するには、次の手順に従ってください。
- Apple メニューを開きます。
- 「システム環境設定」オプションを選択します。
- 「タイムマシン」をクリックします。
- 「バックアップディスクの選択」オプションを選択し、指示に従います。
iCloudからサインアウトする
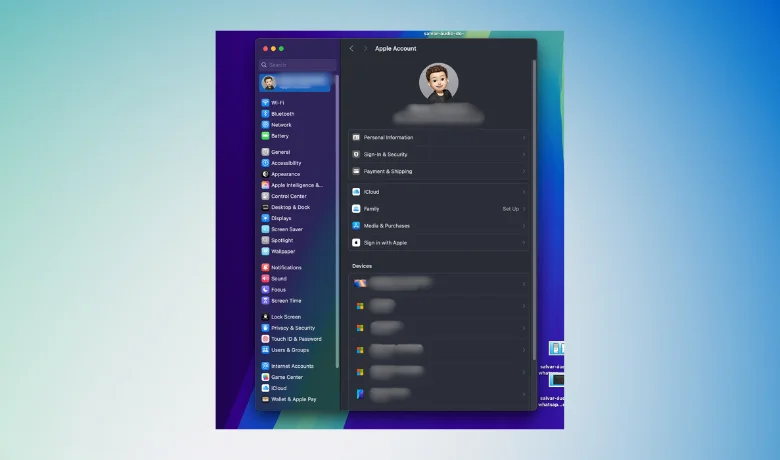
Mac をフォーマットした後に個人情報がデバイスに残らないように、iCloud からログアウトすることもお勧めします。これを行う手順は次のとおりです。
- 「システム環境設定」オプションにアクセスします。
- 「Apple ID」を選択します。
- 「概要」に進みます。
- セッションを終了します。
Mac のプロセッサーを確認する
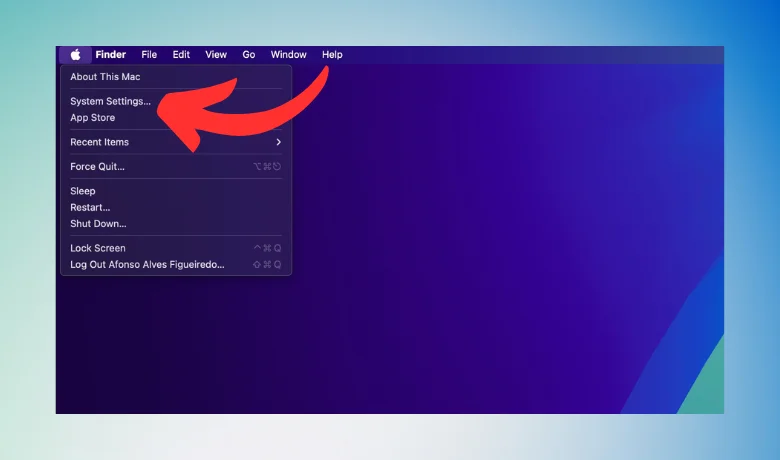
Mac をフォーマットする前に手順を完了するには、次のことを知っておく必要があります。 プロセッサーとは何ですか デバイスが使用しているもの。
Mac をフォーマットする

Mac をフォーマットするための準備手順を実行した後、フォーマットを続行する方法を知るために、コンピュータの電源を切り、プロセッサを確認する必要があります。 Wi-Fi ネットワークが有効になっていることを確認し、Mac の電源を入れてください。各フォーマット オプションには次の順序があります。
- 現在の macOS: ⌘ Command (Mac キーボードの Command キーを表すアイコン) を選択し、+R を押します。
- macOS そのままの場合: ⌘ Command +⇧ Shift + ⌥ Option + R を選択します。
- Mac 用の新しいバージョン: ⌘ コマンド + ⌥ オプション + R;
ただし、Mac をフォーマットする標準は通常、デバイスの復元ウィンドウに移動し、「ディスク ユーティリティ」オプションをクリックしてから「続行」をクリックします。画面でmacOSがインストールされているオプションを探して「消去」を選択し、クリーニング後に「ディスクユーティリティ」を閉じます。
今こそクリックする時です 「macOS Big Surを再インストールします」 画面に表示される指示に従って、オペレーティング システム全体を最初からインストールします。
結論
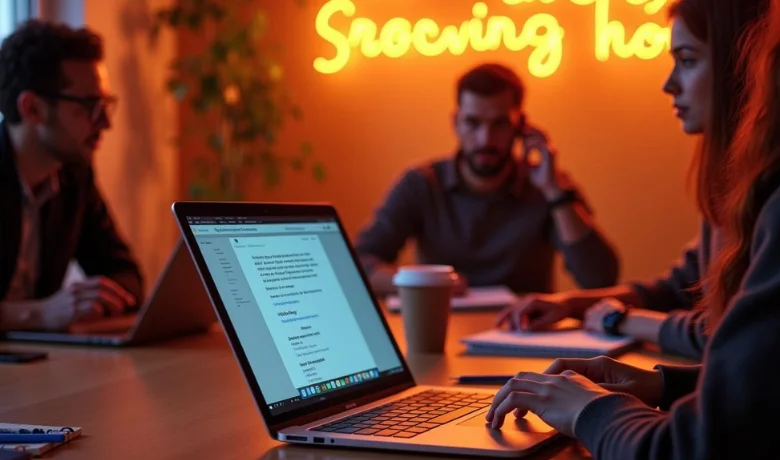
ご覧のとおり、Mac のフォーマットは難しい作業でも難しい作業でもありません。必要な情報を知っておくだけで、お金をかけたり技術者にマシンを持ち込んだりすることなく、すぐに Macbook を工場に復元できるようになります。ただし、自分に関連するデータや情報が失われないように、どの手順もスキップしないように注意してください。
テクノロジーの世界に焦点を当てたこのような記事に興味がある場合は、に関する投稿も必ずお読みください。 ある携帯電話から別の携帯電話にデータを転送する方法 e PC設定を確認する方法: ステップバイステップ!