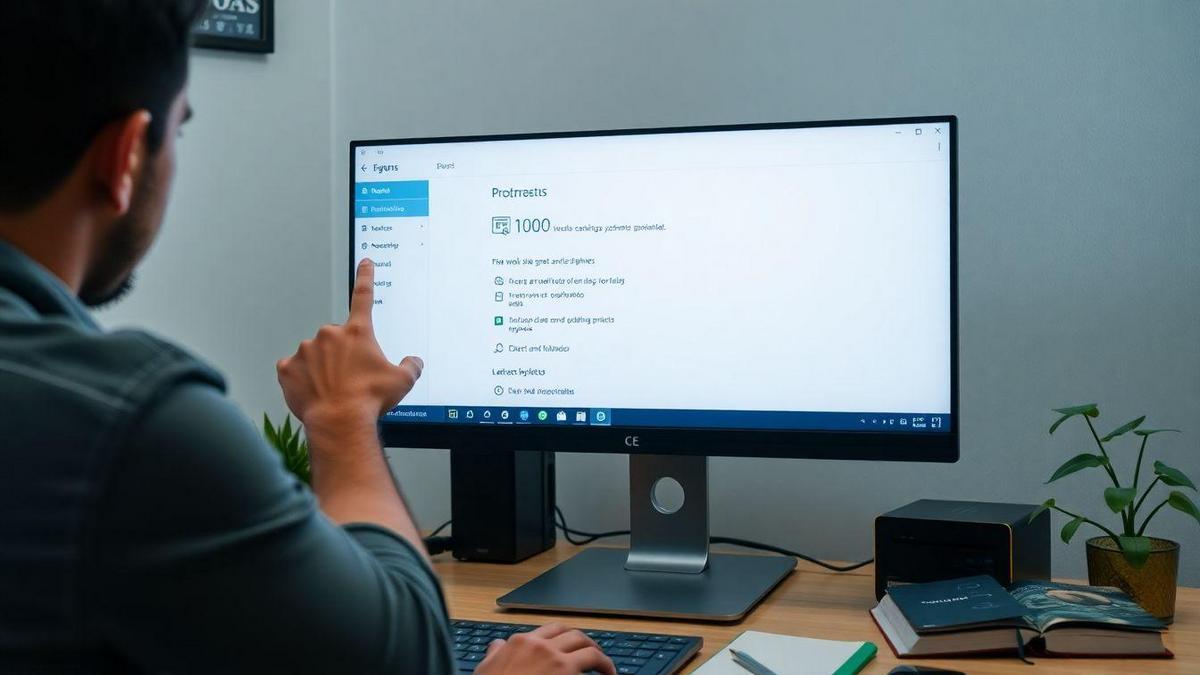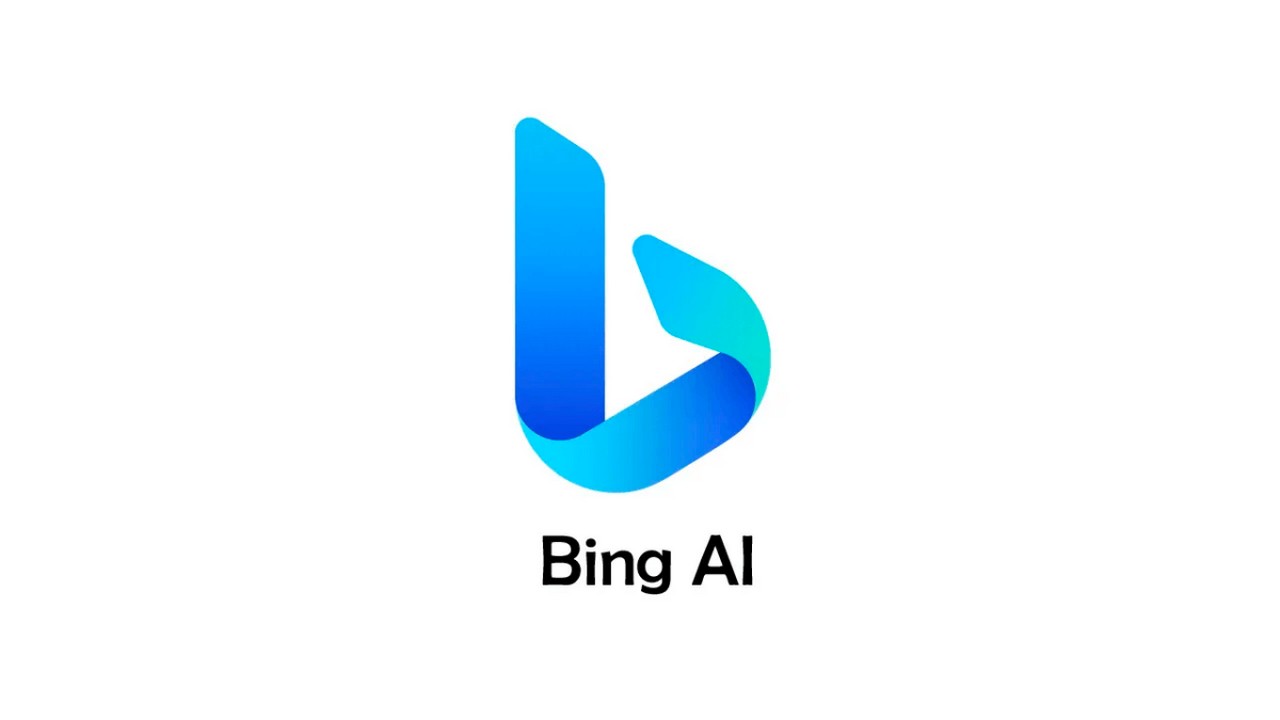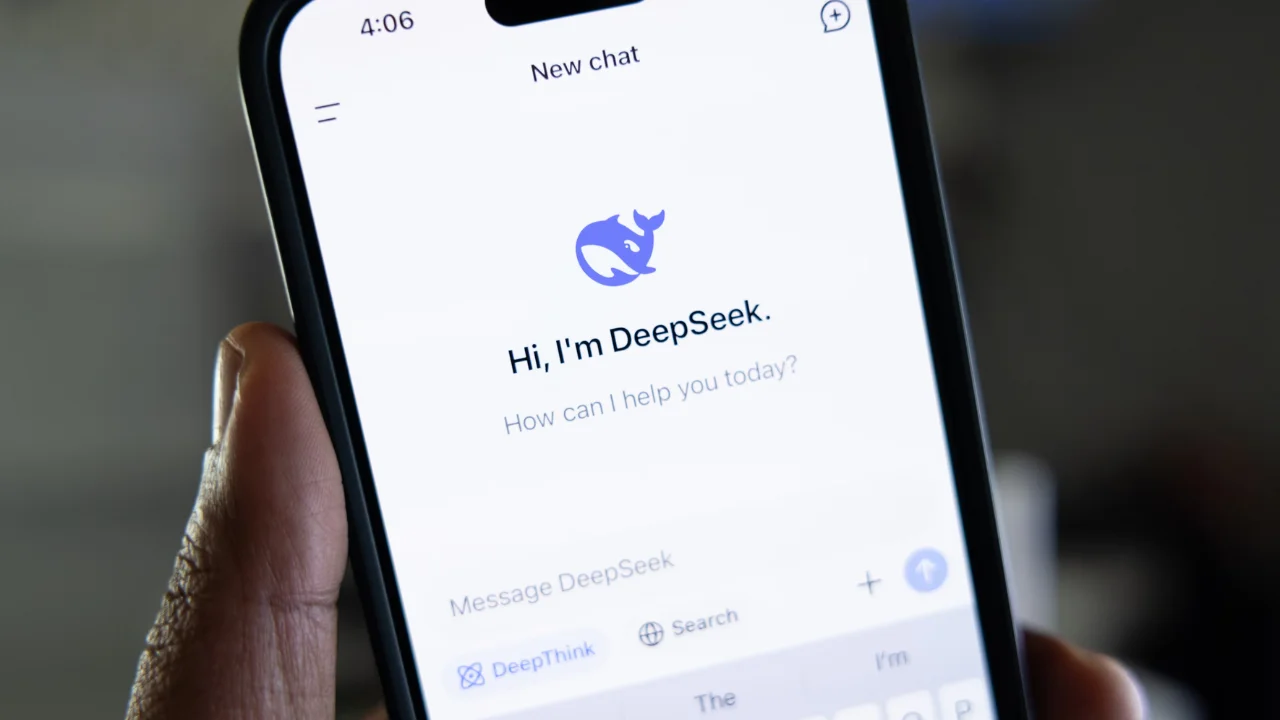PC 設定を表示する方法: ステップバイステップ! アクセス方法がわからない場合は、 コンピュータの設定 簡単に言えば、あなたは正しい場所にいます!この記事では、あなたを助ける簡単で実用的なヒントを紹介します。 Windowsの設定をナビゲートする 合併症もなく。重要な情報を確認し、改善できる調整を行う方法を一緒に探ってみましょう。 PCのパフォーマンス!

システム設定に簡単にアクセスする方法
PC設定にアクセスするためのステップバイステップガイド
アクセスしたいときは 私のPC設定、私は非常に単純な道をたどります。私が使用している手順は次のとおりです。
- スタートメニューをクリックします: それが私が最初にやることなんです。スタート メニューは、コンピューター上のあらゆるものへの入り口のようなものです。
- 「設定」を選択: メニューが開いたら、歯車アイコンを探します。このアイコンをクリックすると設定に移動します。
- 参照オプション: 設定を開くと、「システム」、「デバイス」、「ネットワーク」などのいくつかのオプションが表示されます。必要なものを選択します。
Windowsの設定を見つけるためのヒント
設定を簡単に検索するために私がいつも使っているヒントをいくつか紹介します。
- 検索バーを使用する: スタート メニューには検索バーがあります。 「サウンド」や「ネットワーク」など、探しているものを入力するだけです。
- キーボードショートカット: 設定をすばやく開くために、Windows I ショートカットを使用することがあります。とても実用的です!
- カテゴリーを見る: 設定はカテゴリ別に整理されています。何かがどこにあるのか分からないときは、通常、少し探索します。
スタートメニューを使用して設定を表示する
O スタートメニュー 設定にアクセスするときは、これが私の親友です。使いやすく、必要なものをすぐに見つけるのに役立ちます。やり方は次のとおりです:
| ステップ | アクション |
|---|---|
| 1 | [スタート メニュー] ボタンをクリックします。 |
| 2 | 設定を開くには、歯車アイコンを探します。 |
| 3 | 利用可能なオプションを参照します。 |
これらの簡単な手順で、PC 上で必要なものすべてに問題なくアクセスできます。素晴らしいと思いませんか?
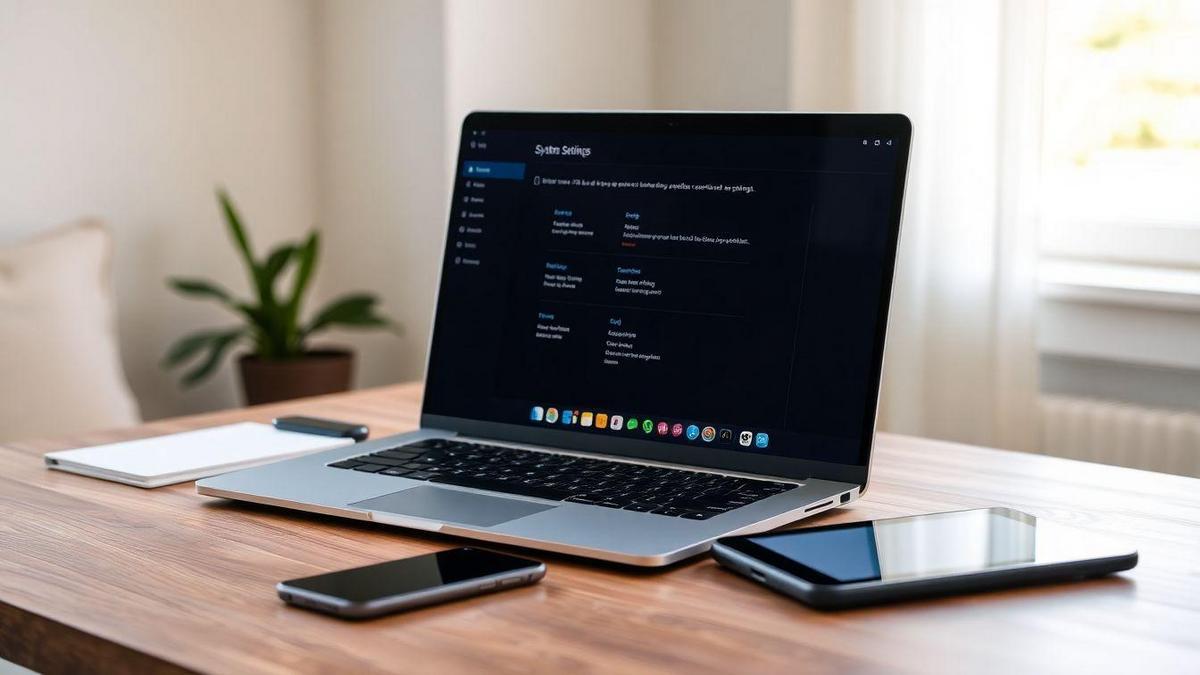
コンピュータの設定を簡単に確認する
PC設定を素早く確認する方法
知りたいときは PC設定の表示方法シンプルで素早い方法が気に入りました。まず、アイコンを右クリックし、 ウィンドウズ 左下隅にあります。そして私は選ぶ 設定。この領域は、コンピュータに関する役立つ情報が満載のツールボックスのようなものです。
設定では、 システム, ネットワーク, アップデート その他にも多数あります。すべてがよく整理されていて、理解しやすいです。何か特定のものが必要な場合は、ウィンドウの上部にある検索バーを使用して、探しているものをすばやく見つけることができます。
構成の検証に役立つツール
直接法に加えて、 ツール PCの設定を確認するのに役立ちます。以下は私が役に立つと思うもののいくつかです:
| 道具 | 説明 |
|---|---|
| CPU-Z | プロセッサに関する詳細情報を表示します。 |
| スペシー | PC のハードウェアの概要を提供します。 |
| HWMonitor | システムの温度とパフォーマンスを監視します。 |
これらのツールは、コンピューター内部で何が起こっているかを詳しく知りたい人にとって最適です。ワンクリックで必要なものがすべて見つかります!
設定へのアクセスを容易にするアプリ
また、 アプリケーション 設定へのアクセスがさらに簡単になります。私のお気に入りは次のとおりです:
- CCleaner: 不要なファイルを削除し、システムを最適化します。
- 高度なシステムケア: PC を良好な状態に保つための包括的なアプローチを提供します。
これらのアプリは、コンピューターのパーソナルアシスタントのようなもので、面倒なことなしにすべてを整理整頓するのに役立ちます。

初心者向けPC設定ガイド
PC設定について知っておくべきこと
私がコンピューターを使い始めたとき、 設定 少し混乱してしまいました。しかし、時間が経つにつれて、自分の PC を調整する方法を理解することが非常に重要であることに気づきました。まず、知っておくべき重要なことは 設定 コンピュータのパフォーマンスに影響を与える可能性があります。すべてが正常に動作するようにしたい場合は、時々確認することをお勧めします。
知っておくべきことは以下のとおりです:
- オペレーティング·システム: PC を動作させるものです。 Windows、Linux、Mac の中から、お好みのものを選択してください。
- アップデート: すべてを最新の状態に保つことは、コンピュータにビタミンを与えるようなものです。これは問題を回避するのに役立ちます。
- 画面設定: 明るさと解像度を調整すると、エクスペリエンスに大きな違いが生じる可能性があります。
誰でも使えるコンピュータ設定チュートリアル
さて、本題に入りましょう! PC の設定を微調整する方法を学ぶのは思ったより簡単です。一つお見せしましょう ステップバイステップ 単純。
PC設定を安全に調整する手順
- 設定メニューにアクセスする: アイコンをクリック 設定 PC 上で。通常はギアのように見えます。
- 希望するオプションを選択してください:「システム」、「デバイス」、「アップデート」などのいくつかのオプションが表示されます。調整したいものをクリックします。
- 変化を起こす: ここで、必要なものをすべて変更できます。よくわからない場合は、躊躇せずにそのオプションについてもう少し調べてみてください。
- 変更を保存: すべてを調整した後は、設定を必ず保存してください。これは必須です!
PC設定を確認する方法: ステップバイステップ!
「PC 設定の表示方法をステップバイステップで知りたい!」とお悩みの方は、ご心配なく。とても簡単です。上記の手順に従うだけで、すぐに開始できます。

コンピュータ情報を効率的に表示する
基本的なPC情報の見つけ方
コンピュータの詳細を知りたいときは、まず 基本情報。このため、私は通常、単純なパスに従います。たとえば、Windows では、「PC」アイコンを右クリックして「プロパティ」を選択できます。これにより、必要な情報がすぐに表示されます。 オペレーティングシステムのバージョン、 RAMメモリ そして プロセッサ.
このプロセスで私が発見したことを要約すると次のようになります。
| 情報 | 私が見るもの |
|---|---|
| オペレーティング·システム | 例えばWindows 10 |
| プロセッサ | 例えばIntel Core i5 |
| RAMメモリ | 8GB |
このデータは、私のPCが 更新 または改善の必要がある場合。
詳細設定の詳細にアクセスする
基本的な情報を入手したら、もう少し深く掘り下げてみたいと思います。このために私は タスクマネージャー。タスクバーを右クリックし、「タスク マネージャー」を選択するだけです。 「パフォーマンス」タブでは、CPU、メモリ、ディスク使用量などの情報を確認できます。これにより、コンピューターが正常に動作しているかどうか、または過負荷になっているかどうかを把握できます。
コントロールパネルを使用して情報を表示する
私が好んで使うもう一つの方法は コントロールパネル。コントロール パネルを開くと、「システムとセキュリティ」オプションにアクセスできます。次に「システム」にアクセスできます。ここでは、さらに具体的な詳細が見つかります。 システムアーキテクチャ (32ビットまたは64ビット)と グラフィックデバイス.
これらの手順は、自分のコンピューターで何ができて何ができないかを明確に把握するのに役立ちます。こうすることで、アップグレードやメンテナンスについて、より多くの情報に基づいた選択を行うことができます。

パフォーマンス向上のためにPC設定を調整する
コンピュータのパフォーマンスを向上させるためのヒント
パソコンの速度が遅くなり始めたら、いつも何かを探します 簡単なヒント パフォーマンスを向上させるためです。以下に、私にとって非常に役立つものをいくつか挙げます。
- スタートアッププログラムを無効にする: PC の電源を入れると、多くのプログラムが自動的に開きます。タスク マネージャーに移動して、使用しないものを無効にします。
- ディスククリーンアップ: 不要なファイルを削除するには、ディスク クリーンアップ ツールを使用します。まるでコンピューターを掃除しているようです!
- アップデート: システムとプログラムを最新の状態に保つことが重要です。これにより、問題を回避し、パフォーマンスを向上させることができます。
簡単なシステム設定調整
システム設定を少し調整するだけで、状況は大きく変わります。私が行った変更は次のとおりです。
- 視覚効果を調整する: パフォーマンス設定に移動して、「最高のパフォーマンスに調整」を選択します。これにより、PC の動作が速くなります。
- ストレージの管理: 利用可能なスペースを常に監視しています。 HD がほぼいっぱいになったら、不要になったファイルを削除します。
- ディスクを最適化する: 機械式 HDD の場合は、デフラグを実行します。これにより、ファイルの整理が容易になり、速度が向上します。
Windowsのパフォーマンス設定にアクセスする方法
Windows のパフォーマンス設定にアクセスするには、次の手順に従います。
- 右クリック 「このコンピュータ」または「マイコンピュータ」にあります。
- 選択 プロパティ.
- 左側のメニューで、 高度なシステム設定.
- タブで パフォーマンスクリックすると 設定.
すると、前に述べたすべての調整を行うことができる画面が表示されます。簡単で早いです!

PC設定のトラブルシューティング
PC設定を確認して問題を特定する方法
PCに問題が起きた時、まず最初にやることは 設定。これは、車のエンジンがうまく動いていないときに見るようなものです。 PC の設定を表示するには、次の簡単な手順に従います。
- スタートボタンをクリックします.
- 設定に移動 (歯車アイコン)。
- システムを選択 その後 の上.
ここでは、PC モデル、オペレーティング システムのバージョン、RAM などの情報を確認できます。これらの詳細は、何が問題なのかを理解するために不可欠です。
一般的な問題の解決策にアクセスするための手順
時々、物事は期待通りに進まないことがあります。よくある問題を解決するには、次の簡単なガイドに従います。
- コントロールパネルを開く.
- トラブルシューティングをクリック.
- 問題の原因となっているカテゴリを選択してください(印刷やネットワークなど)。
- 指示に従ってください 画面に表示されるもの。
これらの手順は、技術者を呼ばなくても多くの問題を解決するのに役立ちます。解決できない場合でも、少なくともエラーがどこにあるかはわかっています。
PC設定に役立つオンラインリソース
沢山あります オンラインリソース それは役に立つかもしれません。私がよく使うものは次のとおりです。
| リソース | 説明 |
|---|---|
| テクノロジーフォーラム | 人々が互いに助け合うコミュニティ。 |
| ビデオチュートリアル | 問題を解決する方法を段階的に説明するビデオ。 |
| サポートサイト | ガイドやFAQを提供する公式ブランドページ。 |
これらの機能は、道に迷ったときに案内してくれる地図のようなものです。理解を深めるために、簡単なヒントやビデオが必要なこともあります。
結論
やあ、友達!ご存知のとおり PC設定にアクセスする方法 シンプルで実用的な方法で、コンピューターを整理し、パフォーマンスを最適化することが容易になります。覚えておいてください、理解してください 設定 それは、可能性に満ちた金庫の鍵を持っているようなものです。これらのヒントを活用することで、自信を持って操作し、実際に違いを生む調整を行うことができます。
ぜひこのテーマについてさらに詳しく調べてみてください。テクノロジーの世界は広大で、発見されるのを待つ秘密に満ちています。このために、ウェブサイトを訪問することをお勧めします Curioso Geek さらに素晴らしい記事をご覧ください iPhoneに2つの通話応答方法がある理由!