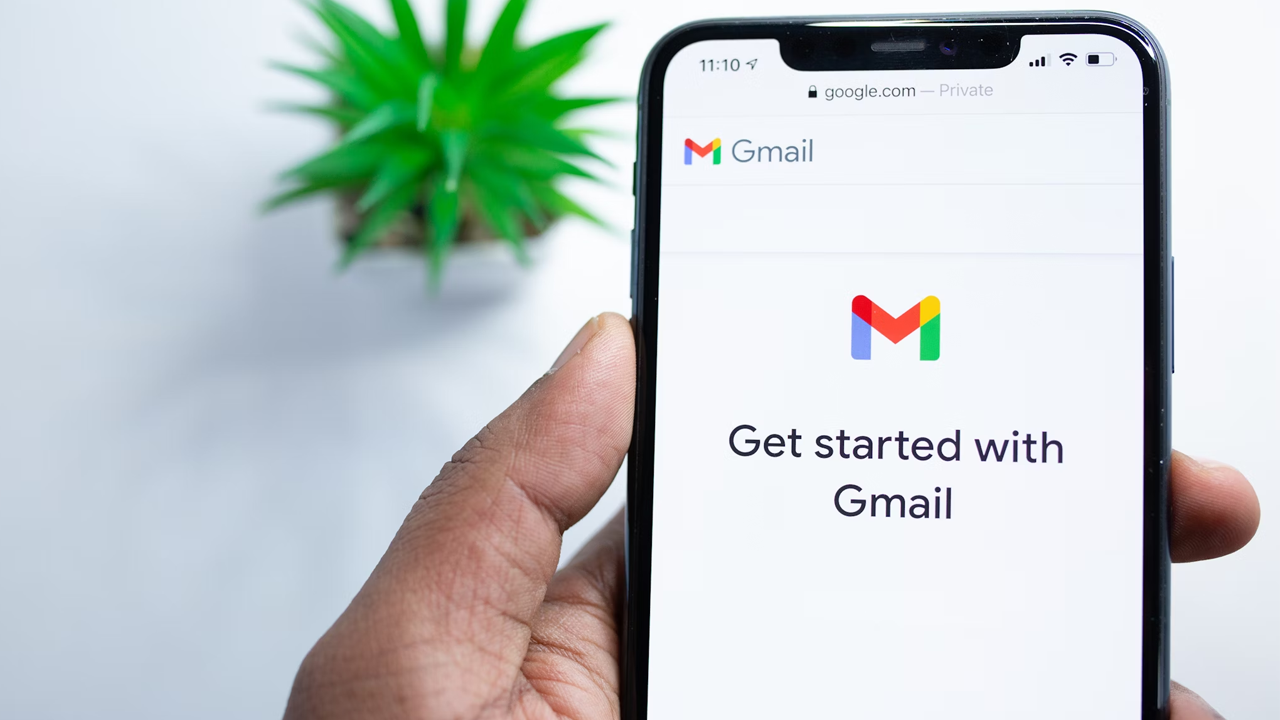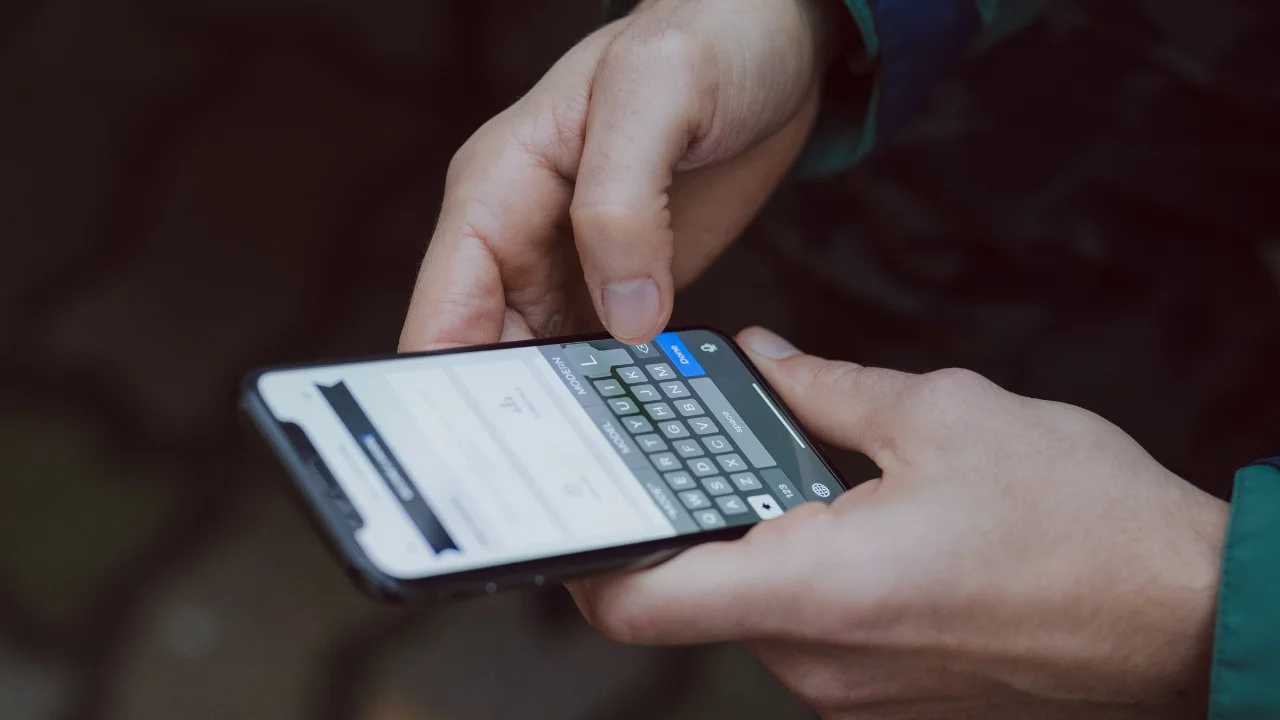Gmailで自動返信を設定する は、特に休暇中やインターネットに接続できない期間に、連絡先に不在を知らせる優れた方法です。この機能により、あらかじめプログラムされたメッセージが自動的に送信され、効率的なコミュニケーション管理に役立ちます。
自動返信を設定するには、Gmailの設定にアクセスする必要があります。アプリケーションを開き、左上にある「三本線」のアイコンをクリックし、「設定」を選択します。 設定したいアカウントを選び、「自動返信」オプションを探す。.そこから、メッセージをパーソナライズし、有効期間を定義することができます。
この機能は、休日だけでなく、仕事やその他の予定が立て込んでいるときにも便利です。以下の簡単なステップを踏むだけで、あなたにメールを送った人は、必ずそのメールを受け取ることができます。 迅速かつ自動的な対応コミュニケーションを明確かつ組織的に保つ。
Gmailアカウントの設定
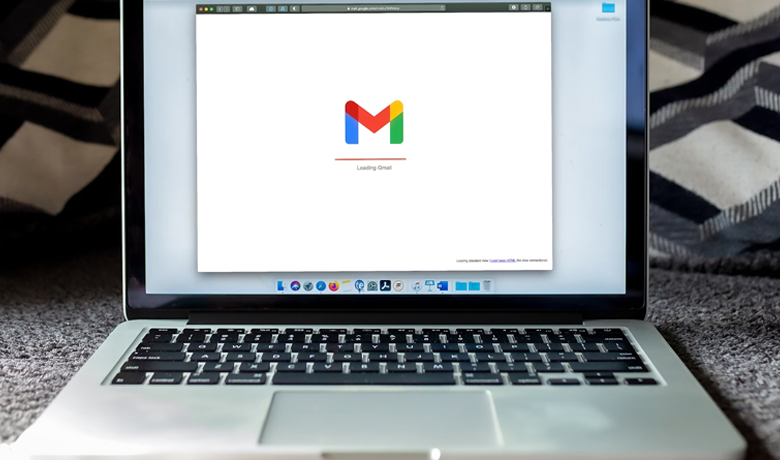
Gmailで自動返信を設定するには、正しい設定にアクセスし、利用可能なさまざまな種類の自動返信を理解する必要があります。これらのステップに従うことで、あなたのアカウントが効率的にメールを管理し、返信できるようになります。
設定へのアクセス
まず、Gmailの設定にアクセスします。まず、ブラウザからアカウントにログインします。右上の歯車のアイコンをクリックし、設定メニューを開きます。
表示されるメニューで、"View all settings "オプションを選択します。新しい画面が表示され、いくつかのタブが表示されます。一般」タブを探してクリックします。このタブで、"Holiday auto-reply" セクションが見つかるまで下にスクロールしてください。ここで自動返信を有効にしたり、パーソナライズすることができます。
自動応答の種類を知る
で設定できる自動返信にはさまざまな種類があります。 Gmail.最も一般的なのは休日の自動返信で、送信者にあなたが外出中で返信できないことを知らせる。
あわせて読みたい: Gmailの空き容量を確保する方法
また、特定のアドレスから受信したメールや、特定のキーワードを含むメールに対して自動返信を設定するオプションもある。この機能は、大量のメールを効率的に管理するのに便利です。どちらのタイプの返信も、欠席日や代わりの連絡先、その他の便利な指示などの情報を含め、メッセージをパーソナライズすることができます。これらの設定を調整することで、連絡先との明確でプロフェッショナルなコミュニケーションを維持することができます。
自動応答の設定
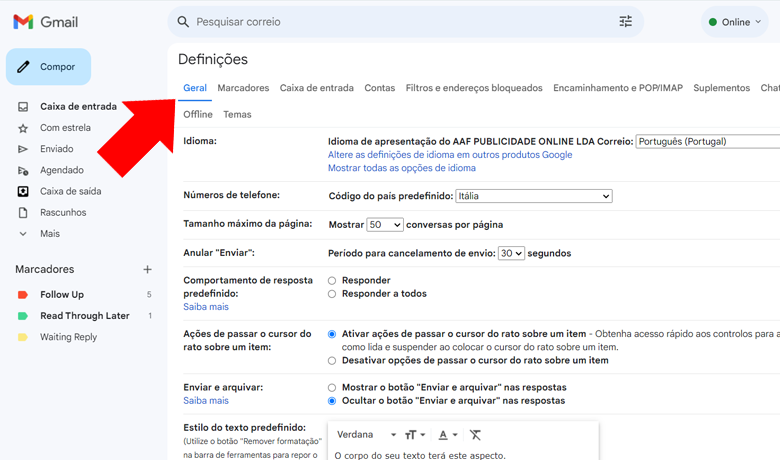
Gmailで自動返信を設定するには、メッセージを作成し、送信期間を定義する必要があります。これらのステップを踏むことで、不在を効率的に連絡先に通知することができます。
自動返信メッセージの作成
まず、右上の歯車アイコンをクリックしてGmailの設定にアクセスします。次に「すべての設定を表示」を選択します。一般」タブで、「自動返信」セクションに達するまで下にスクロールします。
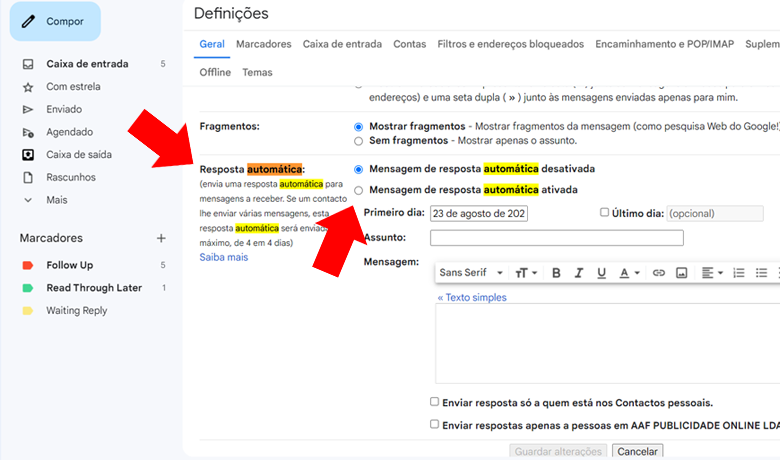
自動返信」セクションで、自動返信オプションを有効にします。を入力します。 件名 などと書く。を書く。 メッセージ本文欠席の理由と帰国日を明記すること。
メッセージは短く、要点を押さえたものにしましょう。例:「メールをありがとうございました。日まで外出中です。できるだけ早くお返事します。"使用方法 大胆 または イタリック 重要な情報を強調する。
送信期間の定義
送信期間を設定するには、Gmail設定の「自動返信」セクションに進みます。最初の日」のセクションで、自動返信の送信を開始する日を選択します。
ご希望であれば、「最終日」にチェックを入れ、自動返信の終了日を選択してください。こうすることで、返信はこの範囲内でのみ送信されます。
オプションで、自動返信をあなたの コンタクト または、あなたに手紙をくれた人全員に。該当する項目にチェックを入れてください。
日付と受信者を設定したら、ページ下部の「変更を保存」ボタンをクリックして変更を保存します。
テストと調整
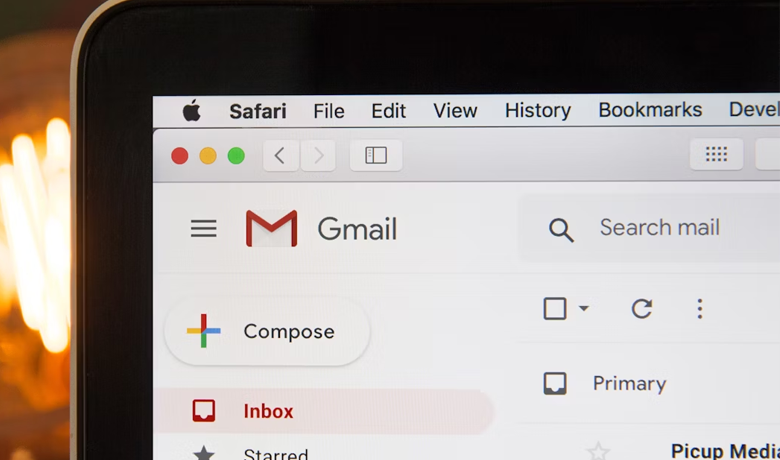
Gmailで自動返信を設定したら、その効果をテストし、必要に応じて設定を調整することが不可欠です。これにより、自動返信が正しく送信され、メッセージの内容が適切なものになります。
テストメールの送信
自動返信が機能していることを確認するには、自分のアカウントにテストメールを送信してください。
Gmailを開き、あなたのアドレスにメッセージを送信します。数分待って、設定した自動返信が届いたかどうか確認してください。メッセージが届かない場合は、Gmailの設定を見直してください。
あわせて読みたい: Gmailのパスワードを回復する方法
件名や本文などのパラメータをチェックする。重要な情報が明瞭に書かれていることを確認してください。これは、受信者があなたの不在やその他の関連情報を確実に理解するために非常に重要です。
フィードバックに基づいて設定を調整する
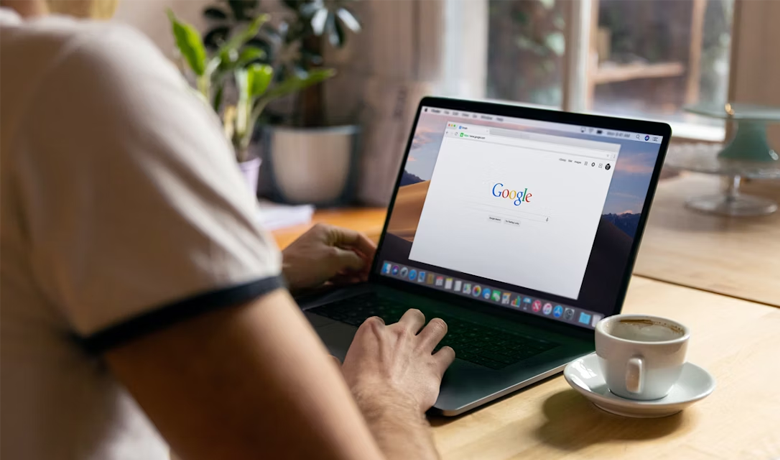
同僚や友人からフィードバックをもらうことで、調整が必要な細部を特定することができます。彼らは自動メッセージの明瞭さと客観性について洞察を与えてくれる。
このフィードバックを受け取ったら、Gmailの設定に戻ります。設定」の「自動返信」で、必要な文章を調整する。 紛らわしい文章を変える そして重要なポイントを強調する。
必要であれば、さらにフィードバックを求め、完璧なメッセージになるまでテストを重ねましょう。小さな変更が自動返信の効果に大きな違いをもたらし、受信者が情報を明確かつ正確に受け取れるようにします。
その他のヒント
これらのヒントは、Gmailの自動返信の効果を最大化するのに役立ちます。
| チップ | 説明 |
|---|---|
| パーソナルメッセージ | 異なる聴衆にメッセージを適応させる。 |
| スペルチェック | テキスト修正ツールを使ってミスを防ぐ |
| 特定期間 | 自動応答を有効化および無効化する正しい日付を設定する。 |
| パーソナル・サイン | 連絡先と最後の挨拶を入れる。 |
| 頻繁な更新 | 定期的な改訂で、適切なメッセージを維持する。 |
よくある質問
このガイドでは、Gmail と Google チャットで自動返信を設定する方法について、よくある質問を取り上げています。
携帯電話でGmailに休日メッセージを設定する手順は?
を設定する。 Gmailのホリデーメッセージ 携帯電話からGmailアプリを開き、三本線のメニューをタップします。設定」を開き、アカウントを選択します。休日の自動返信」を有効にし、期限を設定してメッセージを入力する。
Gmailで固定メッセージを自動的に返信するように設定するには?
まず、「設定」から「一般設定」に進みます。休日の自動返信」を有効にし、希望する日付とメッセージを入力します。このメッセージは、あなたが不在の間にメールを送ってきた人に自動的に送信されます。
Gmailで自動送信するメッセージをあらかじめ設定しておくことは可能ですか?
はい、可能です。Gmailでは、「休日の自動返信」機能を使って自動返信を設定することができます。こうすることで、指定した期間中にあなたにメールを送った人には、あらかじめ設定した不在を知らせるメッセージが届きます。
Google チャットで自動メッセージを作成および管理する方法を教えてください。
Googleチャットで "設定 "に移動します。自動メッセージ "を選択し、新しいメッセージを作成したり、既存のメッセージを管理します。自動メッセージを設定するには 希望内容 あなたがすぐに応答できない場合、あなたの連絡先に通知されるようにします。