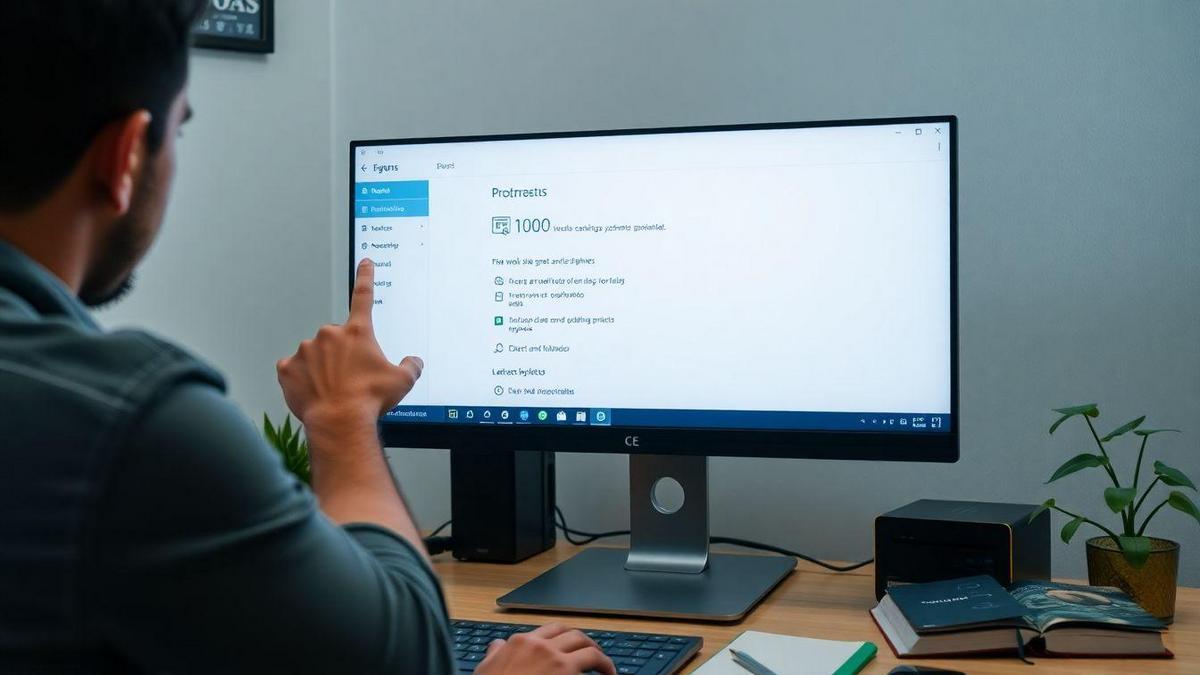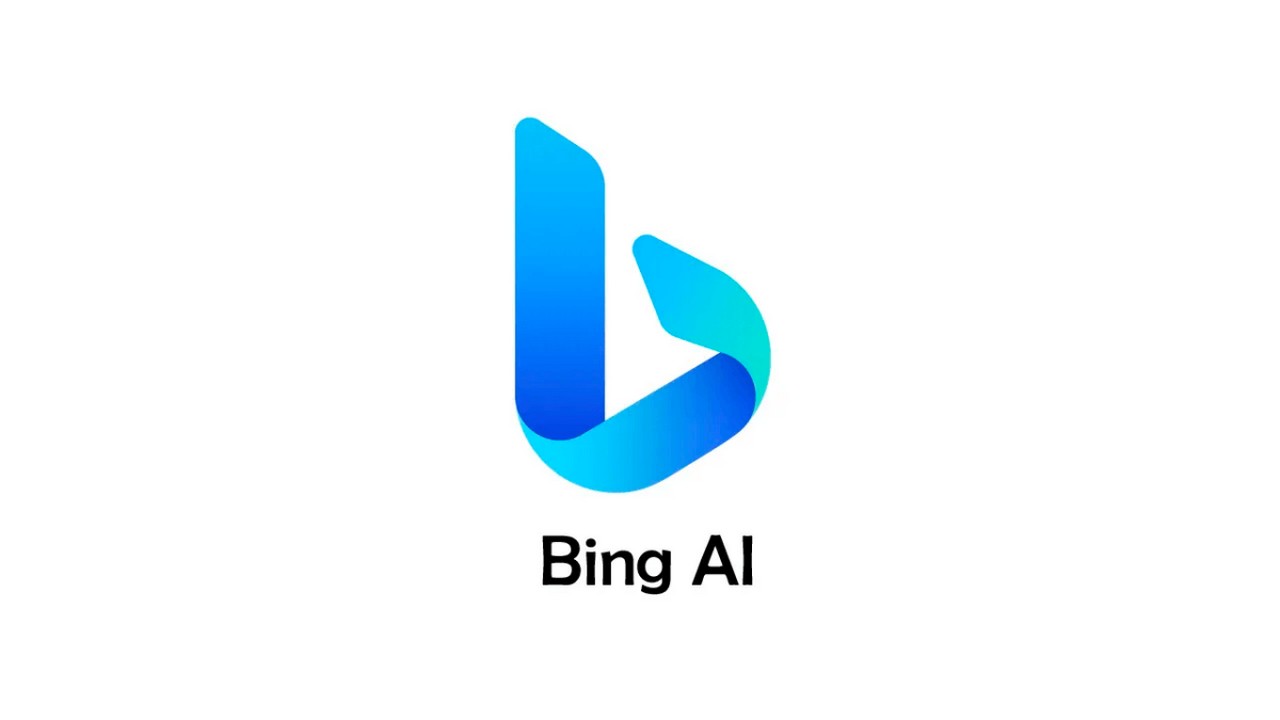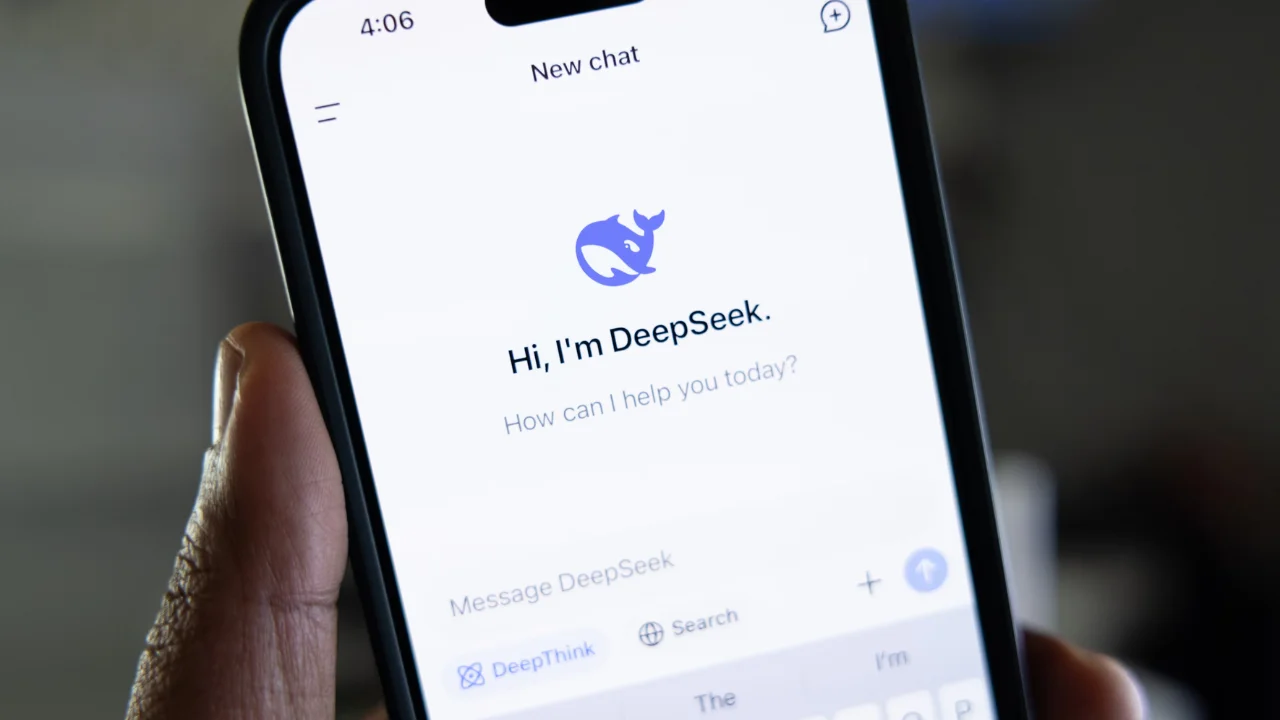How to View PC Settings: Step by Step! If you are wondering how to access the your computer settings simply put, you're in the right place! In this article, I'll share easy, practical tips to help you navigate through Windows settings hassle-free. Let's explore together how to check important information and make adjustments that can improve the performance of your PC!

How to Access System Settings Easily
Step by Step Guide to Accessing PC Settings
When I want to access the my PC settings, I follow a very simple path. Here is the step by step that I use:
- Click on the Start Menu: This is the first thing I do. The Start Menu is like the gateway to everything on my computer.
- Select “Settings”: Once the menu is open, I look for the gear icon. This icon takes me to the settings.
- Browse Options: After opening the settings, I see several options like “System”, “Devices” and “Network”. I choose the one I need.
Tips for Finding Windows Settings
Here are some tips I always use to make searching for settings easier:
- Use the Search Bar: In the Start Menu, there is a search bar. I just type what I'm looking for, like “sound” or “network”.
- Keyboard Shortcuts: Sometimes I use the Windows I shortcut to quickly open Settings. It's very convenient!
- Explore Categories: The settings are organized into categories. If I don't know where something is, I usually explore a bit.
Using the Start Menu to View Settings
O Start Menu is my best friend when it comes to accessing settings. It's easy to use and helps me find everything I need quickly. Here's how I do it:
| Step | Action |
|---|---|
| 1 | Click the Start Menu button. |
| 2 | Look for the gear icon to open settings. |
| 3 | Browse through the available options. |
With these simple steps, I can access everything I need on my PC without any hassle. Isn't that great?
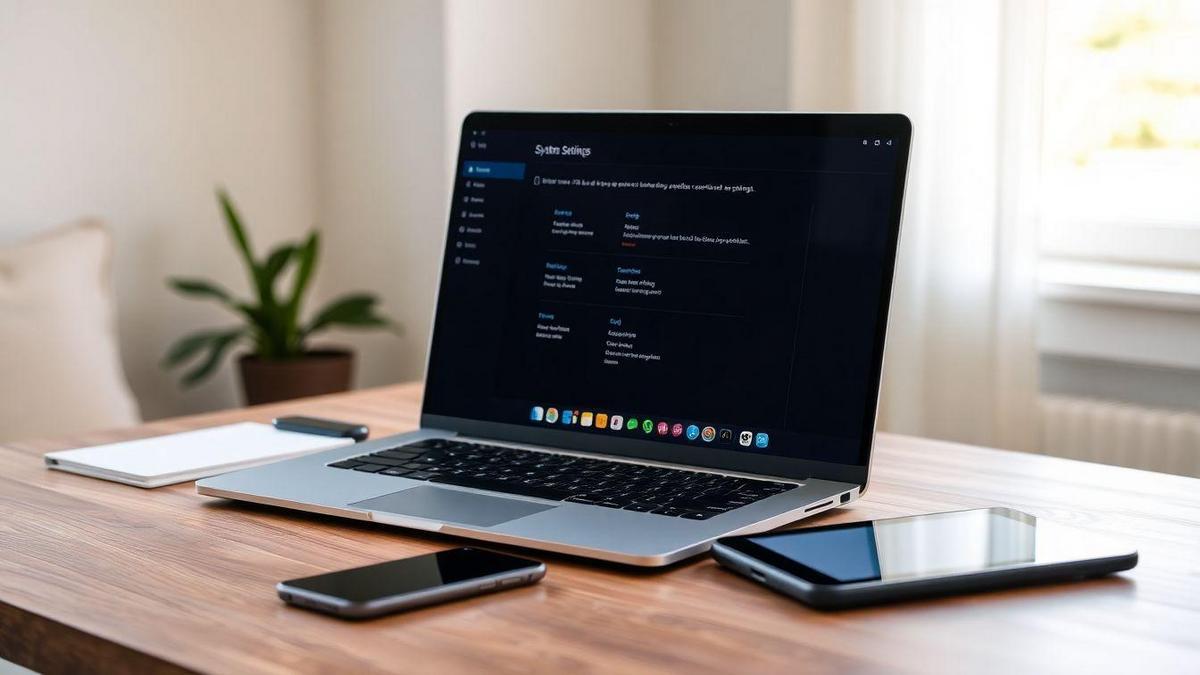
Check Computer Settings Easily
How to View PC Settings Quickly
When I want to find out how to view pc settings, I love the simple and quick method. First, I right-click on the icon of the Windows in the lower left corner. Then I choose Settings. This area is like a toolbox full of useful information about my computer.
Within the settings I can check details about the system, network, updates and more. It's all well organized and easy to understand. If I need something specific, I can use the search bar at the top of the window to quickly find what I'm looking for.
Tools to Help Verify Configurations
In addition to the direct method, there are some tools that help me check my PC settings. Here are some that I find useful:
| Tool | Description |
|---|---|
| CPU-Z | Shows detailed information about the processor. |
| Speccy | Provides an overview of your PC's hardware. |
| HWMonitor | Monitors system temperature and performance. |
These tools are great for those who like to know more about what's going on inside their computer. With one click, I can find out everything I need!
Apps that Make it Easier to Access Settings
There are also applications that make accessing settings even easier. Some of my favorites include:
- CCleaner: Helps clean unnecessary files and optimize the system.
- Advanced SystemCare: Provides a complete approach to keeping your PC in good condition.
These apps are like having a personal assistant for my computer, helping me keep everything in order without any hassle.

PC Settings Guide for Beginners
What You Need to Know About PC Settings
When I started working with computers, I confess that settings left me a little confused. But over time, I realized that understanding how to tune my PC is super important. First, it is essential to know that settings can affect your computer's performance. If you want everything to work properly, it's a good idea to check them every now and then.
Here are some things you should know:
- Operating System: It's what makes your PC work. Windows, Linux, or Mac, choose the one you like best.
- Updates: Keeping everything up to date is like giving your computer vitamins. It helps prevent problems.
- Screen Settings: Adjusting brightness and resolution can make a big difference to your experience.
Computer Settings Tutorial for Everyone
Now, let's get down to business! Learning how to adjust your PC's settings is easier than it seems. I'll show you how step by step simple.
Steps to Safely Adjust PC Settings
- Access the Settings Menu: Click on the icon settings on your PC. It usually looks like a gear.
- Choose the Desired Option: You will see several options like “System”, “Devices” and “Updates”. Click on the one you want to adjust.
- Make the Changes: Here, you can change whatever you need. If you are unsure, don't hesitate to research the option a little more.
- Save Changes: After adjusting everything, remember to save your settings. This is essential!
How to View PC Settings: Step by Step!
If you’re wondering “How to View PC Settings: Step by Step!”, don’t worry! It’s quite easy. Just follow the steps above and you’ll be on your way!

View Computer Information Efficiently
How to Find Basic PC Information
When I want to know details about my computer, the first step is to find the basic information. For this, I usually follow a simple path. In Windows, for example, I can right-click on the “This PC” icon and select “Properties”. This quickly shows me what I need to know, such as the operating system version, the RAM memory and processor.
Here is a summary of what I find in this process:
| Information | What I see |
|---|---|
| Operating System | Windows 10 for example |
| Processor | Intel Core i5 for example |
| RAM Memory | 8 GB |
This data is super useful to understand if my PC is updated or if it needs any improvement.
Accessing Advanced Settings Details
Once I have the basic information, I like to go a little deeper. To do this, I go to Task Manager. Just right-click on the taskbar and choose “Task Manager”. In the “Performance” tab, I can see information such as CPU, memory and even disk usage. This helps me understand whether my computer is running well or if it is overloaded.
Using the Control Panel to View Information
Another way I like to use it is the Control Panel. When I open the Control Panel, I can access the “System and Security” option and then “System”. Here, I find even more specific details, such as the system architecture (32-bit or 64-bit) and information about the graphic device.
These steps help me get a clear picture of what my computer can and can't do, so I can make more informed choices about upgrades or maintenance.

Adjust PC Settings for Better Performance
Tips to Improve Your Computer's Performance
When my computer starts to slow down, I always look for some simple tips to improve performance. Here are some that help me a lot:
- Disable Startup Programs: Many programs open automatically when I turn on my PC. I go to the Task Manager and disable the ones I don't use.
- Disk Cleanup: I use the Disk Cleanup tool to remove unnecessary files. It's like spring cleaning your computer!
- Updates: Keeping your system and programs up to date is essential. This helps prevent problems and improves performance.
Easy System Settings Adjustments
Making a few tweaks to your system settings can be a real game changer. Here are some changes I make:
- Adjust Visual Effects: I go into performance settings and choose “Adjust for best performance”. This makes my PC run faster.
- Manage Storage: I always keep an eye on the available space. If the HD is almost full, I remove files that I no longer need.
- Defragment the Disk: For mechanical hard drives, I defragment them. This helps organize files and improves speed.
How to Access Windows Performance Settings
To access Windows performance settings, I follow these steps:
- Right click in “This Computer” or “My Computer”.
- Select Properties.
- In the menu on the left, I click on Advanced system settings.
- In the tab of Performance, I click on Settings.
This takes me to a screen where I can make all the adjustments I mentioned before. It's quick and easy!

Troubleshooting PC Settings
How to View PC Settings to Identify Problems
When my PC starts having problems, the first thing I do is check the settings. This is like looking at a car engine when it's not running well. To see my PC's settings, I follow these simple steps:
- Click the Start button.
- Go to Settings (gear icon).
- Select System and then On.
Here, I can see information such as my PC model, operating system version, and RAM. These details are essential to understanding what might be wrong.
Steps to Access Solutions to Common Problems
Sometimes things don't work as they should. To solve common problems, I follow a short guide:
- Open Control Panel.
- Click Troubleshooting.
- Choose the category that is causing the problem, such as Print or Network.
- Follow the instructions that appear on the screen.
These steps help solve many problems without having to call a technician. And if I can't solve the problem, at least I already know where the error is.
Online Resources to Help with PC Settings
There are many online resources that might be useful. Here are some that I often use:
| Resource | Description |
|---|---|
| Technology Forums | Communities where people help each other. |
| Video Tutorials | Videos that show step by step how to solve problems. |
| Support Sites | Official brand pages offering guides and FAQs. |
These resources are like a map that guides me when I'm lost. Sometimes I just need a quick tip or a video to understand better.
Conclusion
Hey, buddy! Now that you know how to access your PC settings in a simple and practical way, it becomes easier to keep your computer in order and optimize its performance. Remember, understanding the settings It’s like having the key to a safe full of possibilities. With these tips, you can navigate with confidence and make adjustments that really make a difference.
Don't hesitate to explore more about the subject! The world of technology is vast and full of secrets waiting to be discovered. To do so, I invite you to visit the website Curioso Geek and dive into more amazing articles like Why iPhone has two ways to answer calls!